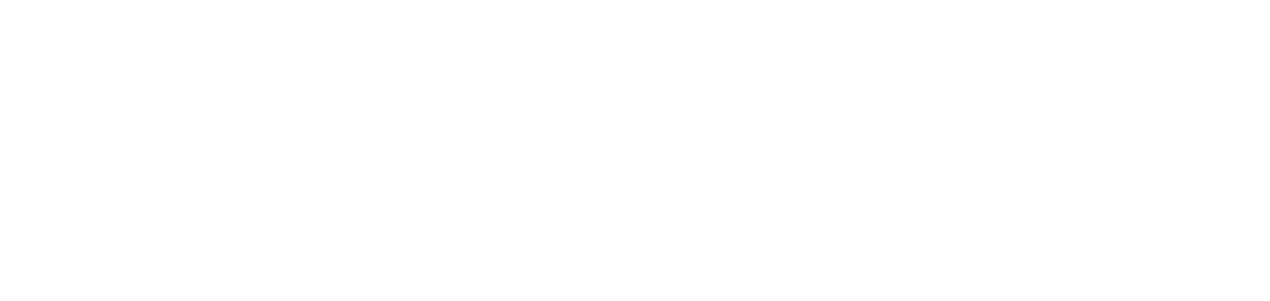Monitoring USB printers
Learn how to make the settings to start monitoring USB printers on the NDD Orbix portal
Instructions
Step 1: install the agent
To ensure proper monitoring of HP USB printers, check the Enable access commands to the PJL device option in the section Security > General security of the devices' web.
Step 2: enable and configure monitoring rules
Who can use this feature
Users with the Admin or Managing service rules and Enable or disable general service rule permissions
When you install the agent, no service will be enabled. The next step is to enable the service according to your needs, so that the agent takes over the service and monitors the device.
Go to the menu Installations > Enable services
Enable the USB printer monitoring service
Configure the rules for the customers and computers that will have their USB printers monitored
For more information on how to enable and configure monitoring rules, go to Enabling and configuring service rules.
Step 3: create the monitoring filter
By making this setting, printers from the selected manufacturers/models will not be registered for the selected services/customers when blocked or excepted from monitoring.
This setting is optional, but we recommend implementing it so that the agent doesn't search for printers that don't fit the context of the operation.
For USB printers, the monitoring filter can be created per service (individual) or per customer (massive).
If there are filters by service and by customer registered for the same customer, the filter by service will be applied because it is more specific.
Create by service
Who can use this feature
Users with the Admin or Installation management permissions
Go to the menu Installations > Services
Click on the desired service to open its properties
Click on the Settings tab and the Monitoring option
Click on the Edit button
In Block filter by manufacturer and model, activate Status
Configure the manufacturers/models that will have their equipment monitored or blocked
For more information on how to configure the monitoring filter, go to Filter printer monitoring by manufacturer and model.
Create by customer
Who can use this feature
Users with the Admin or Printer settings management permissions
Go to Settings > Monitoring
Locate the USB monitoring filter option
Configure the customers and manufacturers/models that will have their equipment monitored or blocked
For more information on how to configure the monitoring filter, go to Filter printer monitoring by manufacturer and model.
Step 4: configure the service
Who can use this feature
Users with the Admin or Installation management permissions
After synchronization between the agent and the portal, the service will be available in the Installations > Services menu for the settings to be made.
Go to the menu Installations > Services
Click on the desired service to open its properties
Configure the service's printer search (optional settings)
Click on the Settings tab and then on Printer search
Click on the Start button under Printer search if you want the USB printer search to be carried out immediately
For more information on the immediate printer search, go to Force printer search.
Configure service synchronization (optional settings)
Click on the Settings tab and then on Synchronization
Review and change, if you wish, the time interval at which the agent will Download settings and Sending monitoring reports
By default, both settings are registered for every 04:00 (four hours), but these times can be changed according to the needs of the operation.
For more information on synchronization settings, go to Configure printer service synchronization.
Configuring service monitoring (optional settings)
Click on the Settings tab and then on Monitoring
Review and change, if desired, the monitoring settings
By default, the configuration for monitoring meters and supplies will be enabled, unless there is a rule to deactivate it in bulk for the customer.Block printers by serial number if desired
The monitoring filter by manufacturer/model was previously configured in Step 3 - create the monitoring filter.
For more information on monitoring settings, go to Configure printer service monitoring.
For more information on how to block, go to Filter printer monitoring by serial number or IP address.
Once all the above steps have been carried out, and once the printers have been read by the agent (if the immediate search for printers has not been carried out), the USB printers covered by the enabled rules will automatically be monitored and available in the inventory.
{{component-feedback-article}}