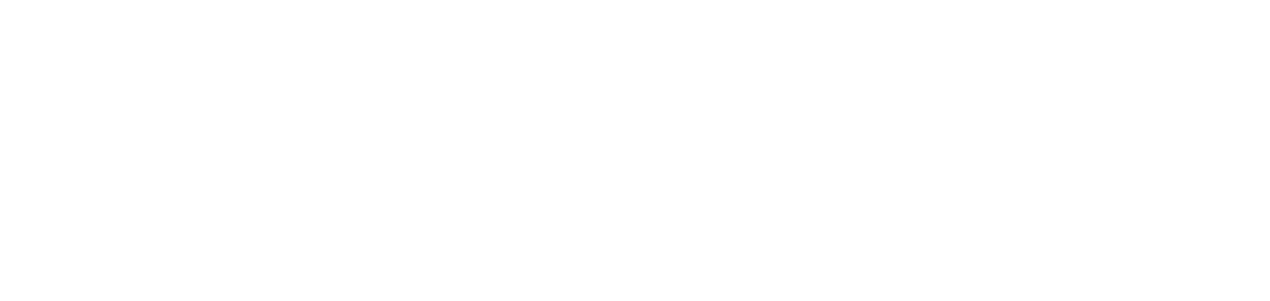Install the agent on Windows
To start monitoring your devices, it is essential to install the DCA and Cloud Connector agent. This installation can be done in two ways: manually or silently.
Warning
If the gateway is used for communication between the agent and the portal, install the Gateway Connector before installing the DCA and Cloud Connector agent.
Instructions
Installing the agent manually
Create the customers where the agents will be installed
Check the installation prerequisites
Download the agent installer:
NDD_DCAandCloudConnector_1.2.8.exe
Run the installed file
Select the desired language and click on Próximo
First, the Microsoft .NET Runtime and Microsoft ASP.NET Core Runtime applications will be installed. If they are already installed, steps 6 through 8 will be skipped, and the installation will proceed from step 9.
Click Next on the prerequisite installation welcome screen
Click Next to start installing the prerequisites
Wait for installation
Once the prerequisites have been installed, the installation of the DCA and Cloud Connector agent will begin.
Click Next on the agent installation welcome screen
Choose the Installation folder and Work folder and click Next
Enter the Provider name and Customer identification key and click Next
Tip
How to find information on the portal:
Provider name: in the upper right corner, below your name:
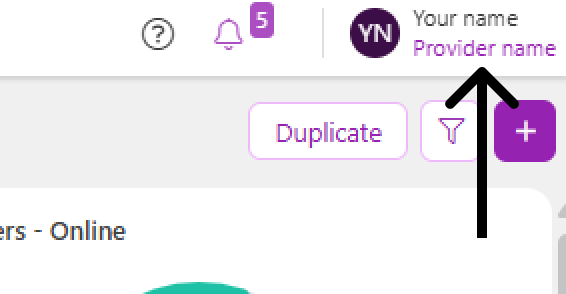
Customer identification key: in the customer properties:
Go to the Administration > Customers menu
Click on the name of the desired customer to open its properties
In the Info tab, copy the Identification key
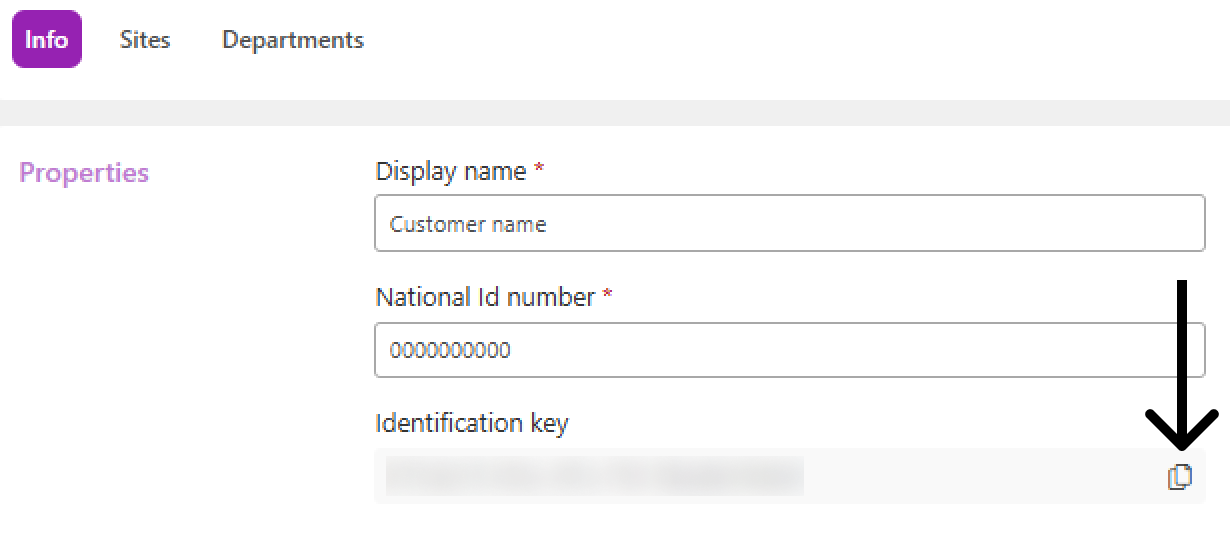
Under Additional settings, if desired, select the type of communication (proxy or gateway) and click Next
If no option is selected, communication will take place directly between the agent and the portal
If Use proxy for communication with NDD Orbix servers is selected, enter the necessary proxy connection settings (address, port and authentication, if any) and click Next
If Use Gateway Connector to communicate with NDD Orbix servers option is selected, enter the address (IP or hostname) of the computer/server where the Gateway Connector was installed and click Next
The port will already be filled in with the default, but you can change it if you wish.
Click Install
Wait for installation and click Finish
Next, enable and configure the network printer monitoring service rules.
Install the agent silently
Create the customers where the agents will be installed
Check the installation prerequisites
Download the agent installer:
NDD_DCAandCloudConnector_1.2.8.exe
Run the downloaded file via Command Prompt
Navigate to the directory where the agent executable is located via Command Prompt
Pass the name of the executable with the other parameters
Example
C:\Downloads\DCA> NDD_DCAandCloudConnector_1.2.8.exe TENANTNAME=Company ORGANIZATIONNAME=00000000-0000-0000-0000-000000000000 /quiet
DCA and Cloud Connector silent installation parameters
The parameters with "*" are mandatory and must be observed.
The parameters with "**" may become mandatory depending on other parameters used.
APPDIR – Configures the installation directory of DCA and Cloud Connector
Setup option: enter the path where you want to install the agent.
Requirement: optional.
Behavior if not configured: installs in the default directory: C:\Program Files (x86)\NDD TECH\DCA and Cloud Connector.
Example: APPDIR=C:\test
WORKFOLDER – Configures the directory of the DCA and Cloud Connector work folder
Setup option: enter the path where you want to create the agent's work folder.
Requirement: optional.
Behavior if not configured: installs in the default directory: C:\NDD TECH\Workfolder.
Example: WORKFOLDER=C:\test
*TENANTNAME – Configures the name of the company registered on the server
Setup option: enter the name of the provider.
Tip
How to find information on the portal:
Provider name: in the upper right corner, below your name:
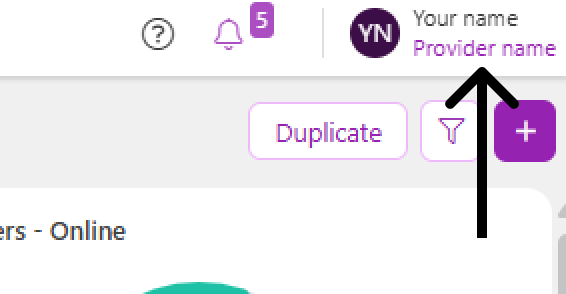
Customer identification key: in the customer properties:
Go to the Administration > Customers menu
Click on the name of the desired customer to open its properties
In the Info tab, copy the Identification key
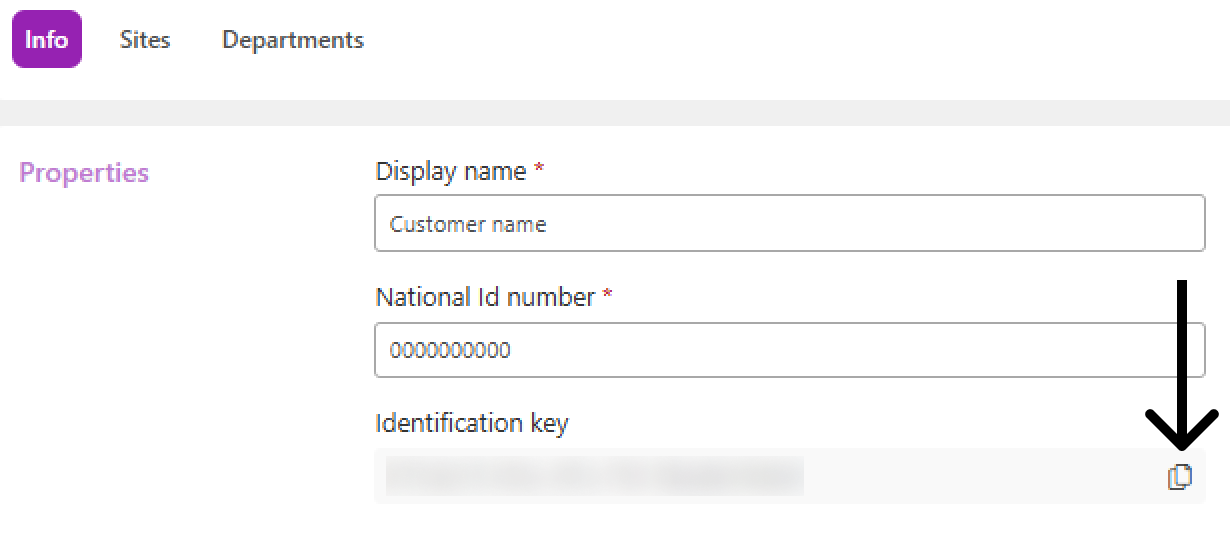
Requirement: mandatory.
Behavior if not configured: installation will not take place.
Example: TENANTNAME=Company
*ORGANIZATIONNAME – Configures the customer registered on the server
Setup option: enter the customer's identification key.
Tip
How to find information on the portal:
Requirement: mandatory.
Behavior if not configured: installation will not take place.
Example: ORGANIZATIONNAME=00000000-0000-0000-0000-000000000000
ENABLEPROXY – Enables the use of the proxy
Setup option: checked = enabled.
Requirement: optional (do not use the parameter if you do not want the proxy to be enabled).
Behavior if not configured: proxy will not be enabled.
Example: ENABLEPROXY=checked
**PROXYADDRESS – Configures the proxy server address
Setup option: enter the proxy address.
Requirement: mandatory if proxy use is enabled (ENABLEPROXY=checked).
Behavior if not configured: proxy will not be configured correctly.
Example: PROXYADDRESS=192.168.17.10
**PROXYPORT – Configures the communication port of the proxy server
Setup option: enter the proxy port number.
Requirement: mandatory if proxy use is enabled (ENABLEPROXY=checked).
Behavior if not configured: proxy will not be configured correctly.
Example: PROXYPORT=12
ENABLEGATEWAY - Enables the use of the gateway
Setup option: checked = enabled.
Requirement: optional (do not use the parameter if you do not want the gateway to be enabled).
Behavior if not configured: gateway will not be enabled.
Example: ENABLEGATEWAY=checked
**GATEWAYADDRESS - Configures the gateway address
Setup option: enter the address (IP or hostname) of the computer/server where the Gateway Connector was installed.
Requirement: mandatory if gateway use is enabled (ENABLEGATEWAY=checked).
Behavior if not configured: gateway will not be configured correctly.
Example: GATEWAYADDRESS=192.168.17.10
**GATEWAYPORT - Configures the communication port of the gateway
Setup option: enter the gateway port number.
The default gateway port is 9635, but you can enter another one if you wish.Requirement: mandatory if gateway use is enabled (ENABLEGATEWAY=checked).
Behavior if not configured: gateway will not be configured correctly.
Example: GATEWAYPORT=12