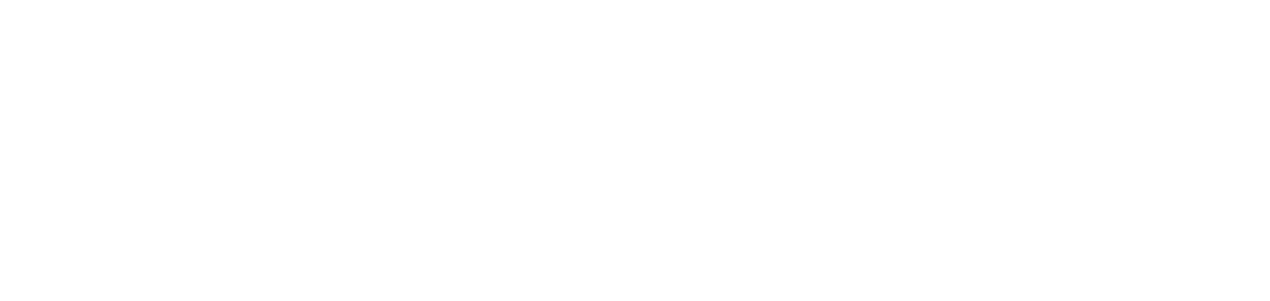Enabling and configuring service rules
By installing the DCA and Cloud Connector agent on customers, all services will be available for activation at any time, requiring only the configuration of rules via the NDD Orbix portal.
If the service is enabled but no rules have been registered, they must be created so that the agent can act on the desired service.
Who can use this feature
Users with the Admin or Managing service rules and Enable or disable general service rule permissions
Enable and configure computer monitoring rules
Go to Installations > Enable services
Locate the Computer monitoring option
Click on the Edit button
Enable the service
If you enable it, all the registered rules will be activated, and if you disable it, all the registered rules and the services that monitor computers (NDD - Computer Monitor) will be deactivated.Click the Save button
Click on the Configure Rules button
By default, the NDD Orbix portal will have a rule registered for all customers and all computers, but disabled. You therefore need to create specific rules to configure computer monitoring for the desired customers/computers.
Create rule by customer
The agents installed on all the computers allocated to the selected customers will be monitored.
Click the Create > Create rule by customer button
Check All if you want the rule to apply to all customers (agents installed on all computers allocated to all customers will be monitored) or Specific client(s) if you want to add which customers the rule will apply to (all computers of the selected customers will be monitored)
If the Specific client(s) option is chosen, click the + Add button
Select the customers you want to add to the rule
Click the Add button to add and remain on the add screen or the Add and Close button to add and return to the page
Enable or disable the rule
If you enable and save the rule, it will be active for the selected customers.
If you disable and save the rule, it will be registered but not active.
To change the rule's status, you must register it again with the desired status.Click the Save button to create the rule
Create rule by computers
The agents installed on the selected computers will be monitored.
Click the Create > Create rule by computers button
Check All if you want the rule to apply to all computers (agents installed on all computers allocated to all customers will be monitored) or Specific computer(s) if you want to add which computers the rule will apply to (the selected computers will be monitored)
If the Specific computer(s) option is chosen, click the + Add button
Select the computers you want to add to the rule
Click the Add button to add and remain on the add screen or the Add and Close button to add and return to the page
Enable or disable the rule
If you enable and save the rule, it will be active for the selected computers.
If you disable and save the rule, it will be registered but not active.
To change the rule's status, you must re-register it with the desired status.Click the Save button to create the rule
If a rule is deleted and no new rules are registered for the same customer or computer, device monitoring will stop.
Enable and configure software monitoring rules
To enable and configure software monitoring rules, you must first enable computer monitoring.
Go to Installations > Enable services
Locate the Software monitoring option
Click on the Edit button
Enable the service
If you enable it, all the registered rules will be activated, and if you disable it, all the registered rules and the services that monitor software (NDD - Software Monitor) will be deactivated.Click the Save button
Click on the Configure Rules button
By default, the NDD Orbix portal will have a rule registered for all customers and all computers, but disabled. You therefore need to create specific rules to configure software monitoring for the desired customers/computers.
Create rule by customer
The agents installed on all the computers allocated to the selected customers will be monitored.
Click the Create > Create rule by customer button
Check All if you want the rule to apply to all customers (agents installed on all computers allocated to all customers will be monitored) or Specific client(s) if you want to add which customers the rule will apply to (all computers of the selected customers will be monitored)
If the Specific client(s) option is chosen, click the + Add button
Select the customers you want to add to the rule
Click the Add button to add and remain on the add screen or the Add and Close button to add and return to the page
Enable or disable the rule
If you enable and save the rule, it will be active for the selected customers.
If you disable and save the rule, it will be registered but not active.
To change the rule's status, you must register it again with the desired status.Click the Save button to create the rule
Create rule by computers
The agents installed on the selected computers will be monitored.
Click the Create > Create rule by computers button
Check All if you want the rule to apply to all computers (agents installed on all computers allocated to all customers will be monitored) or Specific computer(s) if you want to add which computers the rule will apply to (the selected computers will be monitored)
If the Specific computer(s) option is chosen, click the + Add button
Select the computers you want to add to the rule
Click the Add button to add and remain on the add screen or the Add and Close button to add and return to the page
Enable or disable the rule
If you enable and save the rule, it will be active for the selected computers.
If you disable and save the rule, it will be registered but not active.
To change the rule's status, you must re-register it with the desired status.Click the Save button to create the rule
If a rule is deleted and no new rules are registered for the same customer or computer, device monitoring will stop.
Enable and configure network printer monitoring rules
Go to Installations > Enable services
Locate the Network printer monitoring option
Click on the Edit button
Enable the service
If you enable it, all the registered rules will be activated, and if you disable it, all the registered rules and the services that monitor network printers (NDD - Printer Monitor) will be deactivated.Click the Save button
Click on the Configure Rules button
By default, the NDD Orbix portal will have a rule registered for all customers and all computers, but disabled. You therefore need to create specific rules to configure network printer monitoring for the computers you want.
Click the ✚ button in the top right corner
In the side tab, select the computer you want to enable network printer monitoring on (the agents installed on the selected computer will be monitored)
Click the Add button to create the rule and remain on the add screen, or the Add and Close button to create the rule and return to the grid
You can select and add only one computer at a time.
When the rule is created, the services of the agents linked to the computer will be synchronized. The service will then be immediately available for other configurations.
If synchronization fails when the rule is created, select the desired rule in the grid and click the Synchronize button in the top right corner. If there is no synchronization, the service will only be available when the agent is next read.
Once the rules have been created and the services synchronized, select the desired rule in the grid and click the Configure button in the top right corner to start configuring the service.
If a rule is deleted and no new rules are registered for the same computer, device monitoring will stop.
Enable and configure USB printer monitoring rules
Go to Installations > Enable services
Locate the USB printer monitoring option
Click on the Edit button
Enable the service
If you enable it, all the registered rules will be activated, and if you disable it, all the registered rules and the services that monitor USB printers (NDD - Printer Monitor USB) will be deactivated.Click the Save button
Click on the Configure Rules button
By default, the NDD Orbix portal will have a rule registered for all customers and all computers, but disabled. You therefore need to create specific rules to configure USB printer monitoring for the desired customers/computers.
Create rule by customer
The agents installed on all the computers allocated to the selected customers will be monitored.
Click the Create > Create rule by customer button
Check All if you want the rule to apply to all customers (agents installed on all computers allocated to all customers will be monitored) or Specific client(s) if you want to add which customers the rule will apply to (all computers of the selected customers will be monitored)
If the Specific client(s) option is chosen, click the + Add button
Select the customers you want to add to the rule
Click the Add button to add and remain on the add screen or the Add and Close button to add and return to the page
Enable or disable the rule
If you enable and save the rule, it will be active for the selected customers.
If you disable and save the rule, it will be registered but not active.
To change the rule's status, you must register it again with the desired status.Click the Save button to create the rule
Create rule by computers
The agents installed on the selected computers will be monitored.
Click the Create > Create rule by computers button
Check All if you want the rule to apply to all computers (agents installed on all computers allocated to all customers will be monitored) or Specific computer(s) if you want to add which computers the rule will apply to (the selected computers will be monitored)
If the Specific computer(s) option is chosen, click the + Add button
Select the computers you want to add to the rule
Click the Add button to add and remain on the add screen or the Add and Close button to add and return to the page
Enable or disable the rule
If you enable and save the rule, it will be active for the selected computers.
If you disable and save the rule, it will be registered but not active.
To change the rule's status, you must re-register it with the desired status.Click the Save button to create the rule
If a rule is deleted and no new rules are registered for the same customer or computer, device monitoring will stop.
Enable and configure network thermal printer monitoring rules
Go to Installations > Enable services
Locate the Network thermal printer monitoring option
Click on the Edit button
Enable the service
If you enable it, all the registered rules will be activated, and if you disable it, all the registered rules and the services that monitor network thermal printers (NDD - Thermal Monitor) will be deactivated.Click the Save button
Click on the Configure Rules button
By default, the NDD Orbix portal will have a rule registered for all customers and all computers, but disabled. You therefore need to create specific rules to configure network thermal printer monitoring for the computers you want.
Click the ✚ button in the top right corner
In the side tab, select the computer you want to enable network thermal printer monitoring on (the agents installed on the selected computer will be monitored)
Click the Add button to create the rule and remain on the add screen, or the Add and Close button to create the rule and return to the grid
You can select and add only one computer at a time.
When the rule is created, the services of the agents linked to the computer will be synchronized. The service will then be immediately available for other configurations.
If synchronization fails when the rule is created, select the desired rule in the grid and click the Synchronize button in the top right corner. If there is no synchronization, the service will only be available when the agent is next read.
Once the rules have been created and the services synchronized, select the desired rule in the grid and click the Configure button in the top right corner to start configuring the service.
If a rule is deleted and no new rules are registered for the same computer, device monitoring will stop.
Enable and configure USB thermal printer monitoring rules
Go to Installations > Enable services
Locate the USB thermal printers monitoring option
Click on the Edit button
Enable the service
If you enable it, all the registered rules will be activated, and if you disable it, all the registered rules and the services that monitor USB thermal printers (NDD - Thermal Monitor USB) will be deactivated.Click the Save button
Click on the Configure Rules button
By default, the NDD Orbix portal will have a rule registered for all customers and all computers, but disabled. You therefore need to create specific rules to configure USB thermal printer monitoring for the desired customers/computers.
Create rule by customer
The agents installed on all the computers allocated to the selected customers will be monitored.
Click the Create > Create rule by customer button
Check All if you want the rule to apply to all customers (agents installed on all computers allocated to all customers will be monitored) or Specific client(s) if you want to add which customers the rule will apply to (all computers of the selected customers will be monitored)
If the Specific client(s) option is chosen, click the + Add button
Select the customers you want to add to the rule
Click the Add button to add and remain on the add screen or the Add and Close button to add and return to the page
Enable or disable the rule
If you enable and save the rule, it will be active for the selected customers.
If you disable and save the rule, it will be registered but not active.
To change the rule's status, you must register it again with the desired status.Click the Save button to create the rule
Create rule by computers
The agents installed on the selected computers will be monitored.
Click the Create > Create rule by computers button
Check All if you want the rule to apply to all computers (agents installed on all computers allocated to all customers will be monitored) or Specific computer(s) if you want to add which computers the rule will apply to (the selected computers will be monitored)
If the Specific computer(s) option is chosen, click the + Add button
Select the computers you want to add to the rule
Click the Add button to add and remain on the add screen or the Add and Close button to add and return to the page
Enable or disable the rule
If you enable and save the rule, it will be active for the selected computers.
If you disable and save the rule, it will be registered but not active.
To change the rule's status, you must re-register it with the desired status.Click the Save button to create the rule
If a rule is deleted and no new rules are registered for the same customer or computer, device monitoring will stop.
Enable and configure print queue rules
Go to Installations > Enable services
Locate the Print queues option
Click on the Edit button
Enable the service
If you enable it, all the registered rules will be activated, and if you disable it, all the registered rules and the print queues services (NDD - Print Queue) will be deactivated, and the print queues will be removed from the computers.Click the Save button
Click on the Configure Rules button
By default, the NDD Orbix portal will have a rule registered for all customers, but disabled. It is therefore necessary to create specific rules to configure print queue management for the desired customers.
Click the ✚ button in the top right corner
In the side tab, select the customers you want the print queue service to be enabled for (the agents installed on the selected customers will be monitored)
Click the Add button to create the rule and remain on the add screen, or the Add and Close button to create the rule and return to the grid
If a rule is deleted and no new rules are registered for the same customer, device monitoring will stop.
Enable and configure EcoPrint rules
Go to Installations > Enable services
Locate the EcoPrint option
Click on the Edit button
Enable the service
If you enable it, all the registered rules will be activated, and if you disable it, all the registered rules and the EcoPrint services (NDD - Supply Watch and NDD - Queues Monitor) will be deactivated.Click the Save button
Click on the Configure Rules button
By default, the NDD Orbix portal will have a rule registered for all customers, but disabled. It is therefore necessary to create specific rules to configure EcoPrint management for the desired customers.
Click the ✚ button in the top right corner
In the side tab, select the customers you want the EcoPrint service to be enabled for (the agents installed on the selected customers will be monitored)
Click the Add button to create the rule and remain on the add screen, or the Add and Close button to create the rule and return to the grid
If a rule is deleted and no new rules are registered for the same customer, device monitoring will stop.