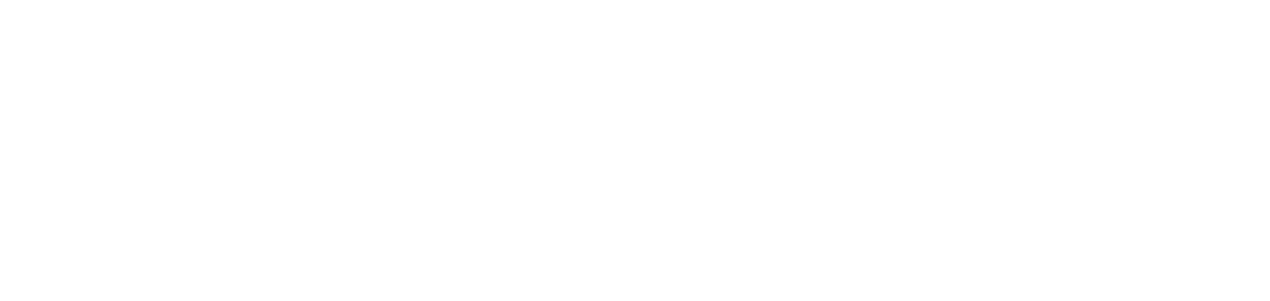Create print queue
Print queues can be created individually or in bulk (for the same customer).
Who can use this feature
Users with the Admin or Print queue management permissions
Instructions
Create the driver for use in the queue
Go to the Print queues > Print queues menu
Create the queues individually
Click on the Create > Create queue button in the top right corner
Enter the data:
Customer | Select the desired customer. |
Name | Fill in the name of the queue. TCP/IP and USB print queues with the same name cannot be installed on the same computer. |
Description | Fill in the description of the queue, if desired. This description will be displayed in the queue properties on the user's computer. |
Driver | Select the driver created. The driver must be compatible with the printer that will be linked to this print queue. |
Port type | Select the port corresponding to the type of printer connection, whether TCP/IP or USB: |
TCP/IP print queues: when the installation is by computers and/or grouping of computers, these queues will be installed on all the added computers that are connected to the printer via the network, according to the printer address and protocol provided. When the installation is by users and/or grouping of users, these queues will be installed on the computers on which the user logs in, which must be connected to the printer via the network, according to the printer address and protocol provided. If TCP/IP port is selected, fill in the following information:
| |
USB print queues: when the installation is by computers and/or grouping of computers, these queues will be installed on all the added computers that will be or already are connected to the printer via USB. It is possible to install a USB queue on several computers, but each computer only supports one USB queue at a time. Installation by users y grouping of users is not possible with this type of print queue. If USB port is selected, no additional filling is required, considering that the USB port will be recognized automatically when the print queue is installed on the computer. For more details on how to install the print queue on the printer, go to Which USB printer is considered for the print queue installation?. | |
Configure paper size | Enable this option to set the default paper size used for all print jobs in the queue. After enabling, select the desired size in the field that will be enabled below. If the setting is not enabled for this print queue, paper size control will not be performed by NDD Orbix. Application requirements:
|
Configure print type | Enable this option to set the default color used for all print jobs in the queue. After enabling, select the desired type in the field that will be enabled below:
If the setting is not enabled for this print queue, print type control will not be performed by NDD Orbix. Application requirements:
|
Configure print mode | Enable this option to set the default mode used for all print jobs in the queue. After enabling, select the desired mode in the field that will be enabled below:
If Duplex is selected, you must define the edge type:
If the setting is not enabled for this print queue, print mode control will not be performed by NDD Orbix. Application requirements:
|
Enable advanced printing features | Activate this option if you want to enable the advanced printing features provided by the driver. These features vary depending on the driver selected. |
Remove print queues that were not created by Orbix | Activate this option so that print queues that have not been created by the NDD Orbix portal, whether existing or future, are automatically removed from computers, according to the address configured in the Printer address field. This setting is exclusive to printers connected via the network (TCP/IP). For more information on this setting, go to Remove print queues that were not created by the portal. If this option is already activated, there is a removal rule created for all the print queues for this customer. |
Click on the Save button to create the print queue and return to the grid, or on the Save and Open button to create the print queue and open its registration.
To edit or delete a print queue, go to Edit or delete records.
Importing queues in bulk (CSV)
Click on the Create > Import file button in the top right-hand corner
Download the CSV file template according to the desired protocol (RAW, LPR or USB)
Fill in the CSV file, which has the following structure:
TCP/IP queues - RAW protocol:
Name (mandatory) | Description (optional) | PortAddress (mandatory) | DriverId (mandatory) | RawPortNumber (mandatory) |
|---|---|---|---|---|
Queue name | Queue description | Queue address The link between the print queue and the printer will be generated using the address entered. | Driver identification key | Queue port |
TCP/IP queues - LPR protocol:
Name (mandatory) | Description (optional) | PortAddress (mandatory) | DriverId (mandatory) | LprQueueName (mandatory) |
|---|---|---|---|---|
Queue name | Queue description | Queue address The link between the print queue and the printer will be generated using the address entered. | Driver identification key | Queue name (maximum 32 characters) |
USB queues:
Name (mandatory) | Description (optional) | DriverId (mandatory) |
|---|---|---|
Queue name | Queue description | Driver identification key |
To find the driver identification key within the NDD Orbix portal:
Go to the Print queues > Drivers menu
Click on the name of the driver you are going to use in the file to open its properties
Click on the Info tab
Copy the code from the Driver ID field
Save the CSV file
Select the customer you want to install the queues for
Select or drag the CSV file
The maximum file size allowed is 10mb.Click the Apply button
When importing LPR protocol queues, if you want to enable byte counting, edit the imported queues.
To edit or delete a print queue, go to Edit or delete records.
Print queue status
NO COMPUTERS | The queue is not installed on any computer or user. |
INSTALLED | The queue was successfully installed on the computer(s) or user(s). |
WARNING | The queue has one or more computers/users that require attention. Check the installation status to assess the need for intervention. |
FAIL | Installation was not performed on all computers/users. |
PENDING DELETION | The queue has been marked for deletion. |