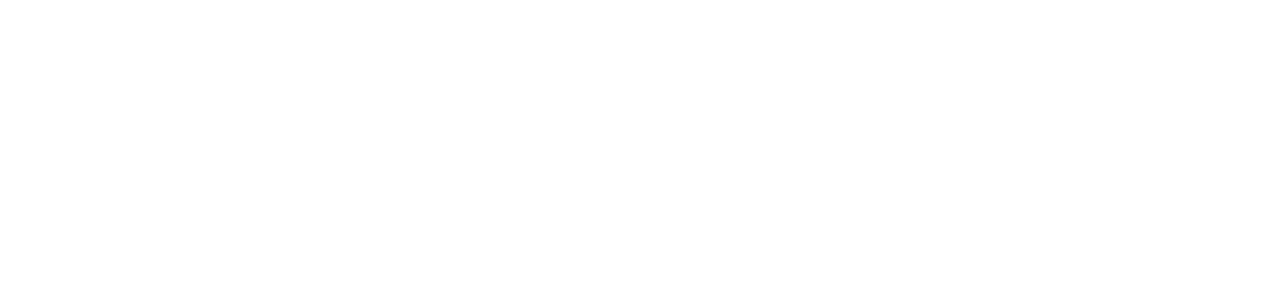Create print queue grouping
Groupings are intended to group members (computers or users) to facilitate the mass installation of print queues on computers. When you create a grouping and associate it with a print queue, that queue will be installed on all members belonging to the grouping.
They can be created individually or via import.
Who can use this feature
Users with the Admin or Group Administration permissions
Instructions
Verify that the DCA and Cloud Connector agent is installed on all computers that must be created, and that the print queue service is enabled and configured correctly for the respective customer
If the agent is not installed, access Start remote administration of queues and drivers for detail instructions on the installation of the agent and enabling the service
It is possible to link computers that do not yet have the DCA and Cloud Connector agent installed via import. In this case, if the grouping is added to a print queue, the queue will only be installed on the computer after the agent has been installed.
Go to the Print queues > Groupings menu
Create grouping individually
Click on the Create > Create grouping button in the top right corner
Enter the name that will identify the grouping
Enter a brief description of the purpose of the grouping, if you wish
Select the customer who will belong to the grouping
Select the type of member that will be linked to the grouping, for later inclusion
Click the Save and Open button to create the grouping and open its register
Note
To complete the grouping's registration, link the members to it after creation, as instructed from step 7.
Click on the Members tab to insert the members into the grouping
Click on the Add button
Depending on the member you selected when creating the grouping (computers or users), click:
- All computers: will create a member with all the customer's computers registered on the portal (existing and future). Once you have chosen this option, click Confirm to add the member.
- Specific computers: a side tab will open to select the customer's specific computers registered on the portal. Select the computers you want and click the Add button to add the computers and remain on the add screen or the Add and Close button to add the computers and return to the register.
- All users: will create a member with all the customer's users registered on the portal (existing and future). Once you have chosen this option, click Confirm to add the member.
- Specific users: a side tab will open to select the customer's specific users registered on the portal. Select the users you want and click the Add button to add the users and remain on the add screen or the Add and Close button to add the users and return to the register.
Information
The same user or computer can be added to multiple groupings simultaneously.
You cannot delete a grouping that is associated with one or more print queues (there is a column in the grid indicating the groupings in use). To delete the grouping, unlink it from all print queues.
Import groupings in bulk (CSV)
One or more groupings with several members from the same customer can be imported into the NDD Orbix portal at once.
Click on the Create > Import file button in the top right-hand corner
Download the CSV file template according to the desired member (computers or users)
Fill in the CSV file, which has the following structure:
Computer groups:
GroupName (required) | Description (optional) | Hostname (required) |
|---|---|---|
Name that will identify the grouping | Brief description of the purpose of the grouping | Computer name For more information on how to collect the hostname, go to Identify the computer's hostname. |
User groups:
GroupName (required) | Description (optional) | Domain (required) | Logon (required) | UserName (optional) | Email (optional) |
|---|---|---|---|---|---|
Name that will identify the grouping | Brief description of the purpose of the grouping | Domain to which the user belongs | User access identification | User's full name | E-mail address linked to the user |
Tip
You can use a file with previously registered groupings, without having to delete them in order to perform a new import. When importing this file, consider the following situations:
if the grouping and/or the member are not yet registered, they will be created
if there is already a grouping registered with the member all computers or all users, only new members linked to the same customer will be registered, if they are not already registered, considering that the new members will already be automatically linked to the grouping
if there is already a grouping registered with the member specific computers or specific users, the new members, if any, will be linked to it
if there is already a grouping registered with the same members, nothing will be changed
if there is already a grouping registered with the same name but a different description, this data will be updated according to the new import; if the description is blank, the data will not be changed
In the specific case of importing user grouping:
if there is already a user registered with the same customer, logon and domain, but with different full name and/or e-mail data, this data will be updated according to the new import; if the full name and/or e-mail are blank, the data will not be changed
Save the CSV file
Select the customer you want to link to the groupings
Select or drag the CSV file
The maximum file size allowed is 40mb.Click the Apply button
Warning
If there is incorrect data in the file, only groupings with the correct information will be registered. The portal will indicate the lines with incorrect data, allowing you to identify and correct the errors before proceeding with a new import.
New users registered from the import of a grouping will be listed in the Print queues > Users menu.
You cannot delete a grouping that is associated with one or more print queues (there is a column in the grid indicating the groupings in use). To delete the grouping, unlink it from all print queues.
When you install a print queue in a grouping, all members (computers or users) will receive this queue. When new members are added to the grouping, the print queues will automatically be installed on them. If members are removed from the grouping, the associated print queues will be uninstalled from those members' computers.
To view the print queues associated with a grouping, access the properties of the desired grouping and click on the Print queues tab. Clicking on the name of the print queue will take you to its registration page.