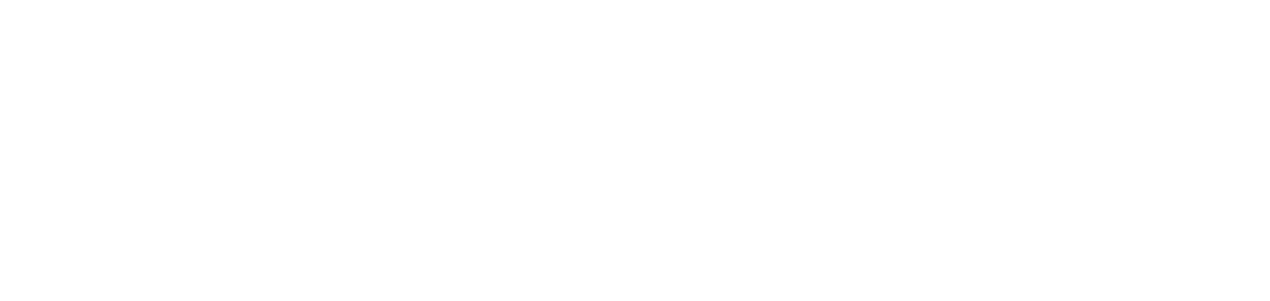Create print queue user
The creation of users of the print queue functionality is necessary in order to:
install the TCP/IP print queue on users and/or grouping of users
link user information (full name, logon and domain) to the print queue installed on computers and/or groupings of computers
Once the DCA and Cloud Connector agent has been installed on a computer, users accessing that computer will automatically be created in the NDD Orbix portal.
Users can also be created individually, via user import or via grouping import.
Who can use this feature
Users with the Admin or User management (the print queues category) permission
Instructions
Create users automatically
Verify that the DCA and Cloud Connector agent is installed on all computers that must be created, and that the print queue service is enabled and configured correctly for the respective customer
If the agent is not installed, access Start remote administration of queues and drivers for detail instructions on the installation of the agent and enabling the service
When a user accesses the computer and the data is synchronized between the agent and the portal, the user will be automatically created and will be available in the Print queues > Users menu.
The registration will include customer, logon and domain information, and it will be necessary to edit the registration to add full name and e-mail information if desired.
Deleting a user will uninstall the print queues on their computer(s). The user will only be deleted when all print queues linked to them have been effectively uninstalled.
Create user individually
Go to Print queues > Users
Click on the Create > Create user button in the top right-hand corner
Enter the data:
Customer: select the desired customer
Logon: fill in the identification of the user's access
Do not use accents, symbols or spaces.Domain: fill in the domain to which the user belongs
Do not use accents, symbols or spaces.Full name: enter the user's full name, if desired
E-mail: enter the e-mail address linked to the user, if desired
Do not use accents, symbols or spaces.
Note
It is not possible to register more than one user with the same customer, logon and domain information.
Click on the Save button to create the user and return to the grid, or on the Save and Open button to create the user and open their registration
Deleting a user will uninstall the print queues on their computer(s). The user will only be deleted when all print queues linked to them have been effectively uninstalled.
Import users in bulk (CSV)
Go to Print queues > Users
Click on the Create > Import file button in the top right-hand corner
Download the CSV file template
Fill in the CSV file, which has the following structure:
Logon (required) | Domain (required) | Name (optional) | Email (optional) |
|---|---|---|---|
User access identification | Domain to which the user belongs | User's full name | E-mail address linked to the user |
Tip
You can use a file with previously registered users, without having to delete them in order to perform a new import. When importing this file:
if the user is not yet registered, they will be registered
if a user is already registered with the same customer, logon and domain, but with different full name and/or email details, these details will be updated according to the new import
if there is already a user registered with the same customer, logon and domain, but with a blank full name and/or email address, the data will not be changed
Save the CSV file
Select the customer you want to link to the users
Select or drag the CSV file
The maximum file size allowed is 40mb.Click the Apply button
Warning
If there is incorrect data in the file, only users with the correct information will be registered. The portal will indicate the lines with incorrect data, allowing you to identify and correct the errors before proceeding with a new import.
Deleting a user will uninstall the print queues on their computer(s). The user will only be deleted when all print queues linked to them have been effectively uninstalled.
View groupings that the user has been added to
If the user has been added to one or more groupings, you can view them in their record.
Click on the desired user's logon to open their properties
Click on the Groupings tab
All the groupings to which the user has been added will be displayed.
Clicking on the name of a grouping will take you to its registration page.
View print queues linked to the user
Once the user has been installed in the print queues, you can view them in their record.
Click on the desired user's logon to open their properties
Click on the Print queues tab
You will see all the print queues assigned to this user, as well as the linked computers. In addition, the installation status of each computer will be displayed.
Clicking on the name of a print queue will take you to its registration page.