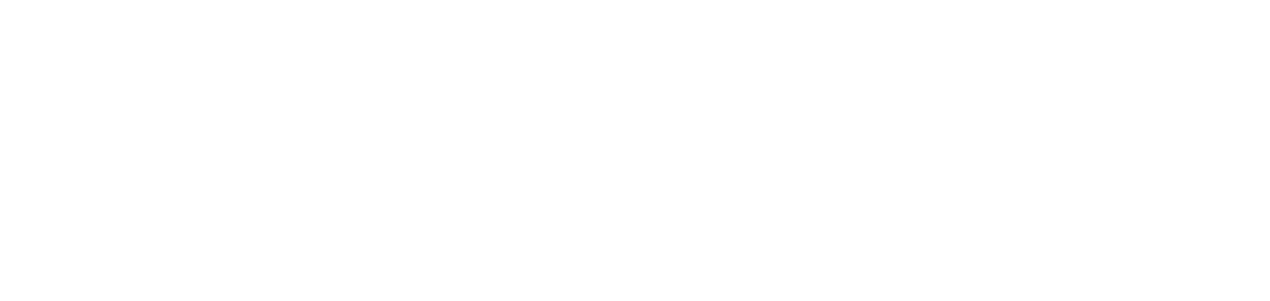Crear usuario de cola de impresión
La creación de usuarios de la funcionalidad de colas de impresión es necesaria para:
instalar la cola de impresión TCP/IP en los usuarios y/o agrupación de usuarios
vincular las informaciones del usuario (nombre completo, logon y dominio) a la cola de impresión instalada en los ordenadores y/o agrupación de ordenadores
Una vez instalado el agente DCA and Cloud Connector en un ordenador, los usuarios que accedan a dicho ordenador se crearán automáticamente en el portal de NDD Orbix.
Los usuarios también pueden crearse individualmente, mediante importación de usuarios o mediante importación de agrupaciones.
Para utilizar esta funcionalidad, el agente de DCA and Cloud Connector debe ser de la versión 1.0.15 o superior.
Quién puede utilizar esta función
Usuarios con permiso de Administrador o Administración de usuarios (de categoría de colas de impresión)
Instrucciones
Crear usuarios automáticamente
Instale el agente DCA and Cloud Connector (versión 1.0.15 o superior) en todos los ordenadores en los que se vayan a utilizar o se puedan utilizar las colas de impresión:
Cuando un usuario acceda al ordenador y se sincronicen los datos entre el agente y el portal, el usuario se creará automáticamente y estará disponible en el menú Colas de impresión > Usuarios.
El registro incluirá las informaciones de cliente, logon y dominio, y será necesario editar el registro para añadir las informaciones de nombre completo y e-mail si se desea.
Para editar o eliminar un usuario de la funcionalidad de colas de impresión, acceda a Editar o eliminar registros.
Crear usuario individualmente
Acceda al menú Colas de impresión > Usuarios
Haga clic en el botón Crear > Crear usuario en la esquina superior derecha
Introduzca los datos:
Cliente: seleccione el cliente deseado
Logon: introduzca la identificación de acceso del usuario
No utilice acentos, símbolos y espacios.Dominio: introduzca el dominio al que pertenece el usuario
No utilice acentos, símbolos y espacios.Nombre completo: introduzca el nombre completo del usuario, si lo desea
E-mail: introduzca la dirección de correo electrónico vinculada al usuario, si lo desea
No utilice acentos, símbolos y espacios.
No es posible registrar más de un usuario con las mismas informaciones de cliente, logon y dominio.
Haga clic en el botón Guardar para crear el usuario y volver al grid, o en el botón Guardar y Abrir para crear el usuario y abrir su registro
Para editar o eliminar un usuario de la funcionalidad de colas de impresión, acceda a Editar o eliminar registros.
Importar usuarios de forma masiva (CSV)
Acceda al menú Colas de impresión > Usuarios
Haga clic en el botón Crear > Importar archivo en la esquina superior derecha
Descargue la plantilla de archivo CSV
Rellene el archivo CSV, que tiene la siguiente estructura:
Logon (obligatorio) | Domain (obligatorio) | Name (opcional) | Email (opcional) |
|---|---|---|---|
Identificación de acceso del usuario | Dominio al que pertenece el usuario | Nombre completo del usuario | Dirección de correo electrónico vinculada al usuario |
Puede utilizar un fichero con usuarios previamente registrados, sin necesidad de eliminarlos para realizar una nueva importación. Al importar este fichero:
si el usuario aún no está registrado, se registrará
si ya hay un usuario registrado con el mismo cliente, logon y dominio, pero con diferentes datos de nombre completo y/o email, estos datos se actualizarán según la nueva importación
si ya hay un usuario registrado con el mismo cliente, logon y dominio, pero con el nombre completo y/o la email en blanco, los datos no se modificarán
Guarde el archivo CSV
Seleccione el cliente que desea vincular a los usuarios
Seleccione o arrastre el archivo CSV
El tamaño máximo de archivo permitido es de 40mb.Haga clic en el botón Aplicar
Si hay datos incorrectos en el archivo, sólo se registrarán los usuarios con las informaciones correctas. El portal indicará las líneas con datos incorrectos, permitiéndole identificar y corregir los errores antes de proceder con una nueva importación.
Para editar o eliminar un usuario de la funcionalidad de colas de impresión, acceda a Editar o eliminar registros.
Visualizar agrupaciones donde el usuario ha sido añadido
Si el usuario ha sido añadido a una o varias agrupaciones, puede visualizarlas en su registro.
Haga clic en el logon del usuario deseado para abrir sus propiedades
Haga clic en la pestaña Agrupaciones
Se mostrarán todas las agrupaciones a las que se ha añadido el usuario.
Al hacer clic en el nombre de una agrupación, accederá a su página de registro.
Visualizar colas de impresión vinculadas al usuario
Una vez instalado el usuario en las colas de impresión, puede visualizarlo en su ficha.
Haga clic en el logon del usuario deseado para abrir sus propiedades
Haga clic en la pestaña Colas de impresión
Se mostrarán todas las colas de impresión asignadas a este usuario, así como los ordenadores vinculados. Además, se mostrará el estado de instalación de cada ordenador.
Si hace clic en el nombre de una cola de impresión, accederá a su página de registro.