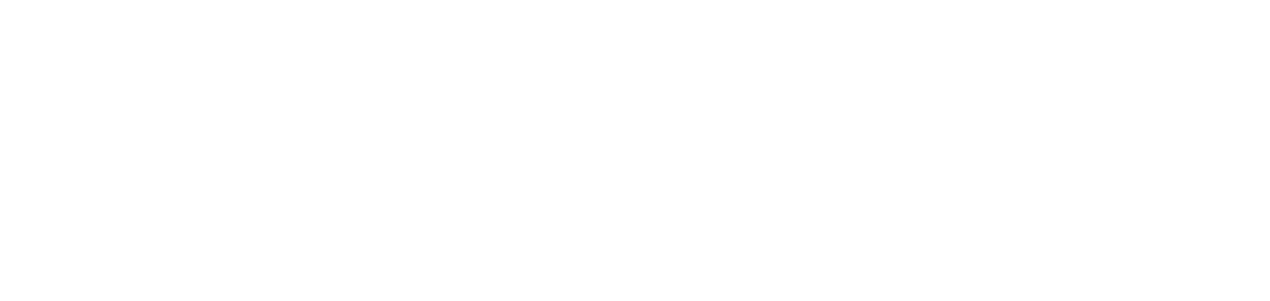Crear agrupación de cola de impresion
Las agrupaciones tienen por objeto agrupar miembros (ordenadores o usuarios) para facilitar la instalación masiva de colas de impresión en los ordenadores. Al crear una agrupación y asociarla a una cola de impresión, dicha cola se instalará en todos los miembros pertenecientes a la agrupación.
Pueden crearse individualmente o mediante importación.
Quién puede utilizar esta función
Usuarios con permiso de Administrador o Gestión de agrupaciones
Instrucciones
Cree el cliente que pertenecerá a la agrupación, si aún no ha sido creado
Compruebe que el agente de DCA and Cloud Connector está instalado en los ordenadores que formarán parte de la agrupación y que el servicio de cola de impresión está habilitado y configurado para el cliente correspondiente
Es posible vincular ordenadores que aún no tengan el agente de DCA and Cloud Connector instalado mediante importación. En este caso, si la agrupación se añade a una cola de impresión, la cola sólo se instalará en el ordenador después de que se haya instalado el agente.
Acceda al menú Colas de impresión > Agrupaciones
Crear agrupación individualmente
Haga clic en el botón Crear > Crear agrupación en la esquina superior derecha
Introduzca el nombre que identificará a la agrupación
Introduzca una breve descripción del objetivo de la agrupación, si lo desea
Seleccione el cliente que pertenecerá a la agrupación
Seleccione el tipo de miembro que se vinculará a la agrupación para su posterior inclusión
Haga clic en el botón Guardar y Abrir para crear la agrupación y abrir su registro
Para completar el registro de la agrupación, vincule los miembros a la misma tras su creación, tal y como se indica desde el paso 7.
Haga clic en la pestaña Miembros para añadir los miembros a la agrupación
Haga clic en el botón Añadir
Dependiendo del miembro que haya seleccionado al crear la agrupación (ordenadores o usuarios), haga clic en:
- Todos los ordenadores: se creará un miembro con todos los ordenadores del cliente registrados en el portal (existentes y futuros). Al elegir esta opción, haga clic en Confirmar para añadir el miembro.
- Ordenadores específicos: abrirá una pestaña para seleccionar los ordenadores específicos de los clientes registrados en el portal. Seleccione los ordenadores deseados y haga clic en el botón Añadir para añadir los ordenadores y permanecer en la pantalla de añadir o en el botón Añadir y Cerrar para añadir los ordenadores y volver al registro.
- Todos los usuarios: se creará un miembro con todos los usuarios del cliente registrados en el portal (existentes y futuros). Al elegir esta opción, haga clic en Confirmar para añadir el miembro.
- Usuarios específicos: abrirá una pestaña para seleccionar los usuarios específicos del cliente registrados en el portal. Seleccione los usuarios deseados y haga clic en el botón Añadir para añadir los usuarios y permanecer en la pantalla de añadir o en el botón Añadir y Cerrar para añadir los usuarios y volver al registro.
El mismo usuario u ordenador puede añadirse a varias agrupaciones simultáneamente.
No es posible eliminar un agrupamiento que esté asociado a una o más colas de impresión (hay una columna en el grid que indica los agrupamientos en uso). Para eliminar el agrupamiento, desvincúlelo de todas las colas de impresión.
Importar agrupaciones de forma masiva (CSV)
Una o varias agrupaciones con varios miembros del mismo cliente pueden importarse al portal NDD Orbix de una sola vez.
Haga clic en el botón Crear > Importar archivo en la esquina superior derecha
Descargue la plantilla de archivo CSV según el miembro deseado (ordenadores o usuarios)
Rellene el archivo CSV, que tiene la siguiente estructura:
Agrupamiento de ordenadores:
GroupName (obligatorio) | Description (opcional) | Hostname (obligatorio) |
|---|---|---|
Nombre que identificará a la agrupación | Breve descripción del objetivo de la agrupación | Nombre del ordenador Para más informaciones sobre cómo recoger el hostname, consulte Identificar el hostname del ordenador. |
Agrupamiento de usuarios:
GroupName (obligatorio) | Description (opcional) | Domain (obligatorio) | Logon (obligatorio) | UserName (opcional) | Email (opcional) |
|---|---|---|---|---|---|
Nombre que identificará a la agrupación | Breve descripción del objetivo de la agrupación | Dominio al que pertenece el usuario | Identificación de acceso del usuario | Nombre completo del usuario | Dirección de correo electrónico vinculada al usuario |
Puede utilizar un fichero con agrupaciones previamente registradas, sin necesidad de eliminarlas para realizar una nueva importación. Al importar este fichero, tenga en cuenta las siguientes situaciones:
si la agrupación y/o el miembro aún no están registrados, se crearán
si ya existe una agrupación registrada con el miembro todos los ordenadores o todos los usuarios, sólo se registrarán los nuevos miembros vinculados al mismo cliente, si no están ya registrados, teniendo en cuenta que los nuevos miembros ya estarán automáticamente vinculados a la agrupación
si ya existe una agrupación registrada con el miembro ordenadores específicos o usuarios específicos, los nuevos miembros, si los hay, se vincularán a ella
si ya existe una agrupación registrada con los mismos miembros, no se modificará nada
si ya existe una agrupación registrada con el mismo nombre pero una descripción diferente, este dato se actualizará de acuerdo con la nueva importación; si la descripción está en blanco, el dato no se modificará
En el caso concreto de la importación de agrupación de usuarios:
si ya hay un usuario registrado con el mismo cliente, logon y dominio, pero con diferente nombre completo y/o dirección de correo electrónico, estos datos se actualizarán de acuerdo con la nueva importación; si el nombre completo y/o la dirección de correo electrónico están en blanco, los datos no se modificarán
Guarde el archivo CSV
Seleccione el cliente que desea vincular a las agrupaciones
Seleccione o arrastre el archivo CSV
El tamaño máximo de archivo permitido es de 40mb.Haga clic en el botón Aplicar
Si hay datos incorrectos en el archivo, sólo se registrarán los usuarios con las informaciones correctas. El portal indicará las líneas con datos incorrectos, permitiéndole identificar y corregir los errores antes de proceder con una nueva importación.
Los nuevos usuarios registrados tras la importación de una agrupación aparecerán en el menú Colas de impresión > Usuarios.
No es posible eliminar un agrupamiento que esté asociado a una o más colas de impresión (hay una columna en el grid que indica los agrupamientos en uso). Para eliminar el agrupamiento, desvincúlelo de todas las colas de impresión.
Al instalar una cola de impresión en una agrupación, todos los miembros (ordenadores o usuarios) recibirán esta cola. Cuando se añadan nuevos miembros a la agrupación, las colas de impresión se instalarán automáticamente en ellos. Si se eliminan miembros de la agrupación, las colas de impresión asociadas se desinstalarán de los ordenadores de esos miembros.
Para ver las colas de impresión asociadas a una agrupación, accede a las propiedades de la agrupación deseada y haz clic en la pestaña Colas de impresión. Si hace clic en el nombre de la cola de impresión, accederá a su página de registro.