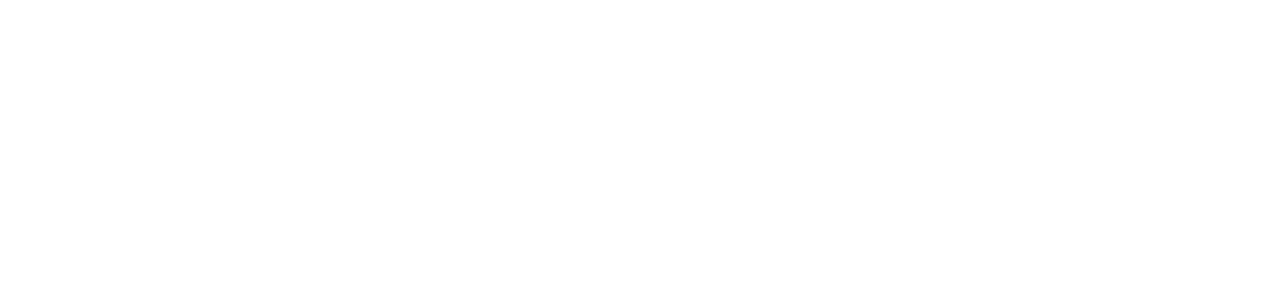Instalar el agente en Windows
Para empezar a monitorizar tus dispositivos, es imprescindible instalar el agente DCA and Cloud Connector. Esta instalación puede realizarse de dos formas: de forma manual o silenciosa.
Si se utiliza el gateway para la comunicación entre el agente y el portal, instale el Gateway Connector antes de instalar el agente DCA and Cloud Connector.
La ejecución del DCA and Cloud Connector requiere dos requisitos previos: las aplicaciones Microsoft .NET Runtime y Microsoft ASP.NET Core Runtime. Estas aplicaciones proporcionan los componentes necesarios para que el agente funcione.
Antes de instalar el agente, el instalador comprobará si las aplicaciones Microsoft .NET Runtime y Microsoft ASP.NET Core Runtime ya están presentes en el ordenador. Si no es así, el instalador instalará automáticamente estas aplicaciones.
No desinstale las aplicaciones Microsoft .NET Runtime y Microsoft ASP.NET Core Runtime del ordenador. Si desinstala estas aplicaciones, el agente DCA and Cloud Connector y sus servicios no funcionarán correctamente.
Instrucciones
Instalar el agente de forma manual
Cree los clientes dónde se instalarán los agentes
Verifique los requisitos previos de instalación
Descargue el instalador del agente:
NDD_DCAandCloudConnector_1.1.30.exe
Ejecute el archivo instalado
Seleccione el idioma deseado y haga clic en Próximo
En primer lugar, se instalarán los requisitos previos (aplicaciones Microsoft .NET Runtime y Microsoft ASP.NET Core Runtime). Si las aplicaciones ya están instaladas en su ordenador, los pasos 3 a 5 se omitirán y la instalación continuará a partir del paso 6.
Haga clic en Siguiente en la pantalla de bienvenida de la instalación de requisitos previos
Haga clic en Siguiente para iniciar la instalación de los requisitos previos
Aguarde la instalación
Una vez instalados los requisitos previos, comenzará la instalación del agente de DCA and Cloud Connector.
Haga clic en Siguiente en la pantalla de bienvenida de instalación del agente
Elija la Carpeta de instalación y la Carpeta de trabajo y haga clic en Siguiente
Ponga el Nombre del distribuidor y la Llave de identificación del cliente y haga clic en Siguiente
Cómo localizar la información en el portal:
Nombre del distribuidor: en la esquina superior derecha, debajo de su nombre:
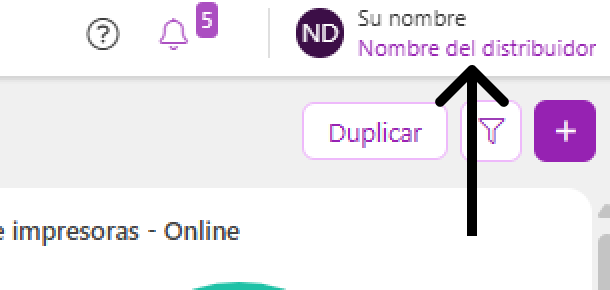
Llave de identificación del cliente: en las propiedades del cliente:
Accede al menú Administración > Clientes
Haga clic en el nombre del cliente deseado para abrir sus propiedades
En la pestaña Registro, copie la Llave de identificación
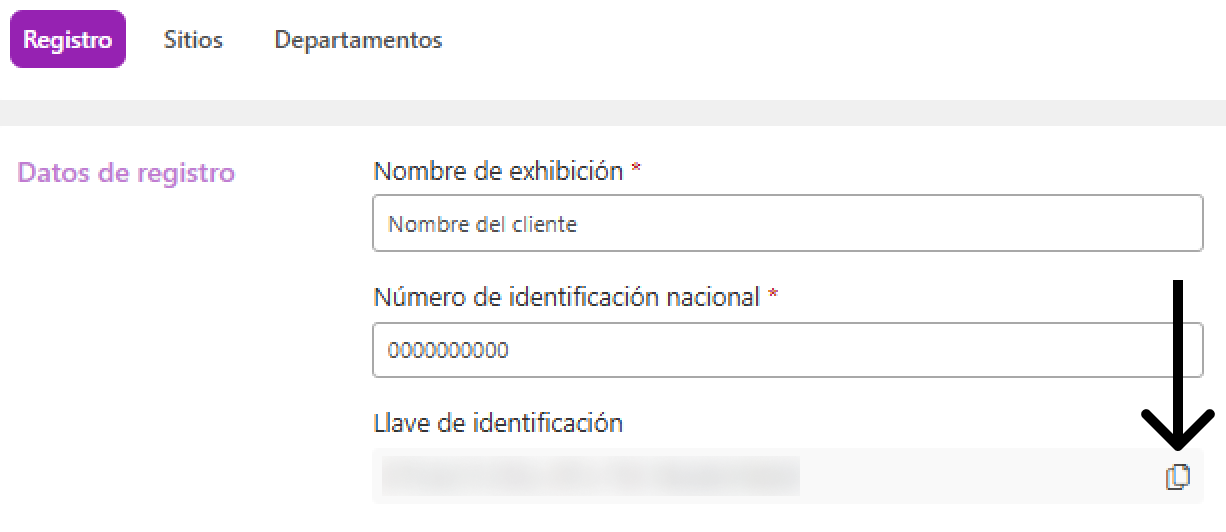
En Configuraciones adicionales, si lo desea, seleccione el tipo de comunicación (proxy o gateway) y pulse Siguiente
Si no se selecciona ninguna opción, la comunicación se realizará directamente entre el agente y el portal
Si se selecciona la opción Utilizar proxy para la comunicación con los servidores NDD Orbix, introduzca las configuraciones necesarias para la conexión proxy (dirección, puerto y autenticación, si existe) y pulse Siguiente
Si se selecciona la opción Utilizar Gateway Connector para comunicarse con los servidores NDD Orbix, introduzca la dirección (IP o hostname) del ordenador/servidor donde se ha instalado el Gateway Connector y pulse Siguiente
El puerto ya vendrá rellenado por defecto, pero puede cambiarlo si lo desea.
Haga clic en Instalar
Aguarde la instalación y haga clic en Finalizar
A continuación, habilite y configure las reglas para los servicios deseados.
Instalar el agente de forma silenciosa
Cree los clientes dónde se instalarán los agentes
Verifique los requisitos previos de instalación
Descargue el instalador del agente:
NDD_DCAandCloudConnector_1.1.30.exe
Ejecute el archivo descargado a través de Símbolo del sistema
Navegue hasta el directorio donde se encuentra el ejecutable del agente a través de Símbolo del sistema
Pase el nombre del ejecutable junto con los demás parámetros
Ejemplo:
C:\Downloads\DCA> NDD_DCAandCloudConnector_1.1.30.exe TENANTNAME=Empresa ORGANIZATIONNAME=00000000-0000-0000-0000-000000000000 /quiet
Parámetros de instalación silenciosa de DCA and Cloud Connector
Los parámetros con "*" son obligatorios y deben respetarse.
Los parámetros con "**" pueden ser obligatorios en función de los demás parámetros utilizados.
APPDIR – Configura el directorio de instalación de DCA and Cloud Connector
Opción de instalación: introduzca la ruta donde quieres instalar el agente.
Requisito: opcional.
Comportamiento si no se configura: se instala en el directorio por defecto: C:\Program Files (x86)\NDD TECH\DCA and Cloud Connector.
Ejemplo: APPDIR=C:\test
WORKFOLDER – Configura el directorio de la carpeta de trabajo del DCA and Cloud Connector
Opción de instalación: introduzca la ruta donde quieres crear la carpeta de trabajo del agente.
Requisito: opcional.
Comportamiento si no se configura: se instala en el directorio por defecto: C:\NDD TECH\Workfolder.
Ejemplo: WORKFOLDER=C:\test
*TENANTNAME – Configura el nombre de la empresa registrada en el servidor
Opción de instalación: introduzca el nombre del distribuidor.
Para encontrar el nombre del distribuidor en el portal NDD Orbix, haz clic sobre tu nombre en la esquina superior derecha. En Mis Datos, la información del nombre del distribuidor se mostrará debajo de tu nombre.
Requisito: obligatorio.
Comportamiento si no se configura: la instalación no se realizará.
Ejemplo: TENANTNAME=Empresa
*ORGANIZATIONNAME – Configura el cliente registrado en el servidor
Opción de instalación: introduzca la clave de identificación del cliente.
Para encontrar la clave de identificación del cliente dentro del portal NDD Orbix:
Accede al menú Administración > Clientes
Haga clic en el nombre del cliente deseado para abrir sus propiedades
En la pestaña Registro, copie la Llave de identificación
Requisito: obligatorio.
Comportamiento si no se configura: la instalación no se realizará.
Ejemplo: ORGANIZATIONNAME=00000000-0000-0000-0000-000000000000
ENABLEPROXY – Habilita el uso del proxy
Opción de instalación: checked = habilitado.
Requisito: opcional (no utilice el parámetro si no desea que se habilite el proxy).
Comportamiento si no se configura: no se habilitará el proxy.
Ejemplo: ENABLEPROXY=checked
**PROXYADDRESS – Configura la dirección del servidor proxy
Opción de instalación: introduzca la dirección del proxy.
Requisito: obligatorio si se habilita el uso del proxy (ENABLEPROXY=checked).
Comportamiento si no se configura: el proxy no se configurará correctamente.
Ejemplo: PROXYADDRESS=192.168.17.10
**PROXYPORT – Configura el puerto de comunicación del servidor proxy
Opción de instalación: introduzca el número de puerto del proxy.
Requisito: obligatorio si se habilita el uso del proxy (ENABLEPROXY=checked).
Comportamiento si no se configura: el proxy no se configurará correctamente.
Ejemplo: PROXYPORT=12
ENABLEGATEWAY - Habilita el uso del gateway
Opción de instalación: checked = habilitado.
Requisito: opcional (no utilice el parámetro si no desea que se habilite el gateway).
Comportamiento si no se configura: no se habilitará el gateway.
Ejemplo: ENABLEGATEWAY=checked
**GATEWAYADDRESS - Configura la dirección del gateway
Opción de instalación: introduzca la dirección (IP o hostname) del ordenador/servidor donde se instaló el Gateway Connector.
Requisito: obligatorio si se habilita el uso del gateway (ENABLEGATEWAY=checked).
Comportamiento si no se configura: el gateway no se configurará correctamente.
Ejemplo: GATEWAYADDRESS=192.168.17.10
**GATEWAYPORT - Configura el puerto de comunicación del gateway
Opción de instalación: introduzca el número de puerto del gateway.
El puerto por defecto del gateway es 9635, pero puede introducir otro si lo desea.
Requisito: obligatorio si se habilita el uso del gateway (ENABLEGATEWAY=checked).
Comportamiento si no se configura: el gateway no se configurará correctamente.
Ejemplo: GATEWAYPORT=12