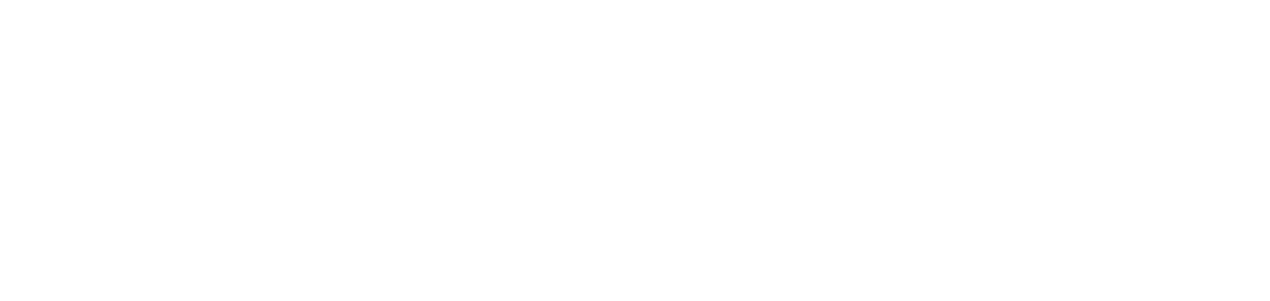Monitoring USB printers
Learn how to make the settings to start monitoring USB printers on the NDD Orbix portal
Instructions
Step 1: install the agent
To ensure proper monitoring of HP USB printers, check the Enable access commands to the PJL device option in the section Security > General security of the devices' web.
Step 2: enable and configure monitoring rules
Who can use this feature
Users with the Admin or Managing service rules and Enable or disable general service rule permissions
When you install the agent, no service will be enabled. The next step is to enable the service according to your needs, so that the agent takes over the service and monitors the device.
Go to the menu Installations > Enable services
Enable the USB printer monitoring service
Configure the rules for the customers and computers that will have their USB printers monitored
For more information on how to enable and configure monitoring rules, access Enabling and configuring service rules.
Step 3: create the monitoring filter
The monitoring filter allows you to define which manufacturers and models of network printers will be monitored and have their data collected. It is also possible to block specific manufacturers and models from being monitored.
This configuration is optional, but if you choose to implement it, we recommend doing so before enabling and configuring the monitoring rules and the service. This way, the agent won't search for printers that don't fit the context of the operation.
The filter can be applied in two ways:
By service, individually;
By customer, collectively.
If there are filters by service and by customer registered for the same customer, the filter by service will be applied because it is more specific.
Filter by service
Who can use this feature
Users with the Admin or Installation management permissions
Go to the menu Installations > Services
Click on the desired service to open its properties
Click on the Settings tab and the Monitoring option
Click on the Edit button
In Block filter by manufacturer and model, activate Status
Configure the manufacturers/models that will have their equipment monitored or blocked
For more information on how to configure the monitoring filter, access Filter USB printer monitoring by manufacturer and model.
Filter by customer
Who can use this feature
Users with the Admin or Printer settings management permissions
Go to Settings > Monitoring
Locate the USB monitoring filter option
Configure the customers and manufacturers/models that will have their equipment monitored or blocked
For more information on how to configure the monitoring filter, access Filter USB printer monitoring by manufacturer and model.
Step 4: configure the service
Who can use this feature
Users with the Admin or Installation management permissions
After synchronization between the agent and the portal, the service will be available in the Installations > Services menu for the settings to be made.
Go to the menu Installations > Services
Click on the desired service to open its properties
Start immediate printer search (optional configuration)
The search can be started manually at any time. This allows immediate identification of the new device, and instant registration and monitoring.
Click on the Settings tab and then on Printer search
Click on the Start button under Printer search
For more information about the immediate search for printers, access Configure USB printer search for the service.
Configure service synchronization (optional configuration)
The synchronization configuration allows you to define the interval in hours between downloads of the settings applied in the portal and the interval in hours between the monitored data being sent to the portal. By default, a 4-hour interval (04:00:00) will be registered in both settings when the service is created, but this can be changed according to the needs of the operation.
Click on the Settings tab and then on Synchronization
Review and change, if you want, the time interval at which the agent will Download settings and Sending monitoring reports
For more information on synchronization settings, access Configure USB printer service synchronization.
Configuring service monitoring (optional configuration)
The monitoring configuration allows you to configure filters and enable or disable some settings.
The monitoring filter by manufacturer/model was previously configured in Step 3: create the monitoring filter.
By default, meter and supply monitoring will be enabled when the service is created (if there is no bulk deactivation rule), but it can be disabled as needed for your operation.
Click on the Settings tab and then on Monitoring
Block printers by serial number, if you want
For more information on how to block printers, access Block or unblock monitoring of USB printers by serial number.
Review and change the meter and supplies monitoring configuration, if you want
For more information on configuring meter and supplies monitoring, access Configure USB printer service monitoring.
Once all of the above steps have been completed, and after the printers have been read by the agent, the USB printers covered by the settings will automatically be available in the inventory and will begin to be monitored.