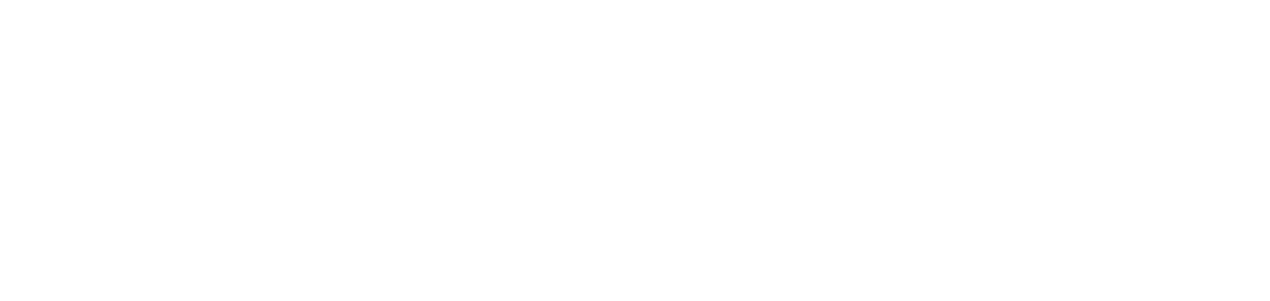Filter USB printer monitoring by manufacturer and model
The monitoring filter allows you to define which manufacturers and models of network printers will be monitored and have their data collected. It is also possible to block specific manufacturers and models from being monitored.
The filter can be applied in two ways:
By service, individually;
By customer, collectively.
If there are filters by service and by customer registered for the same customer, the filter by service will be applied because it is more specific.
In this case, the message will be displayed:
There are services with an active monitoring filter rule, so the settings on this screen will be overwritten.
If you want the filter per customer to be applied, review the filters per service registered for the customers covered by the filter per customer.
Instructions
Filter by service
Who can use this feature
Users with the Admin or Installation management permissions
Go to Installations > Services menu
Click on the desired service to open its properties
Click on the Settings tab and the Monitoring option
In Block filter by manufacturer and model, activate Status
Under USB monitoring type, check the option Monitor all, but block these manufacturers and models to monitor all and add exceptions to block, or Block all, but monitor these manufacturers and models to block all and add exceptions to monitor
To add the exceptions according to the option chosen, click on the + Add button
Enter the desired Manufacturer (mandatory)
Enter the desired Model (optional). If the manufacturer is entered but the model is not, all the manufacturer's models will be considered for blocking or monitoring (depending on the option chosen)
Click the Add button to add
Repeat the action as many times as necessary until you have added all the manufacturers and models you want
When creating, editing, or deleting a monitoring filter that blocks manufacturers and models with printers already registered, review the inventory to stop managing those devices.
When installing the agent, the option Monitor all, but block these manufacturers and models will be taken as the default. This way, all manufacturers and models will be monitored until the option is changed or a manufacturer and model exception is registered.
Filter by customer
Who can use this feature
Users with the Admin or Printer settings management permissions
Go to Settings > Monitoring
Locate the USB monitoring filter
Click on the Edit button
In the side tab, under Customer, check the All Customers option if you want the rule to apply to all customers or Specific Customers if you want to add which customers the rule will apply to
In the side tab, under Monitoring type, check the option Monitor all, but block selected manufacturers and models to monitor all and add exceptions to block, or Block all, but monitor selected manufacturers and models to block all and add exceptions to monitor
Click the Save button
In step 4, if the Specific Customers option is chosen, follow the steps below:
Click the + Add button
Select the customers you want to add to the rule
Click the Add button to add and remain on the add screen or the Add and Close button to add and return to the page
In step 5, to add the exceptions according to the option chosen, follow the steps below:
Click on the + Add button
Enter the desired Manufacturer (mandatory)
Enter the desired Model (optional)
If only the manufacturer is specified, all models from that manufacturer will be included in the rule.
Click the Add button to add and remain on the add screen or the Add and Close button to add and return to the page.
Repeat the action as many times as necessary until you have added all the manufacturers and models you want.
When creating, editing, or deleting a monitoring filter that blocks manufacturers and models with printers already registered, review the inventory to stop managing those devices.