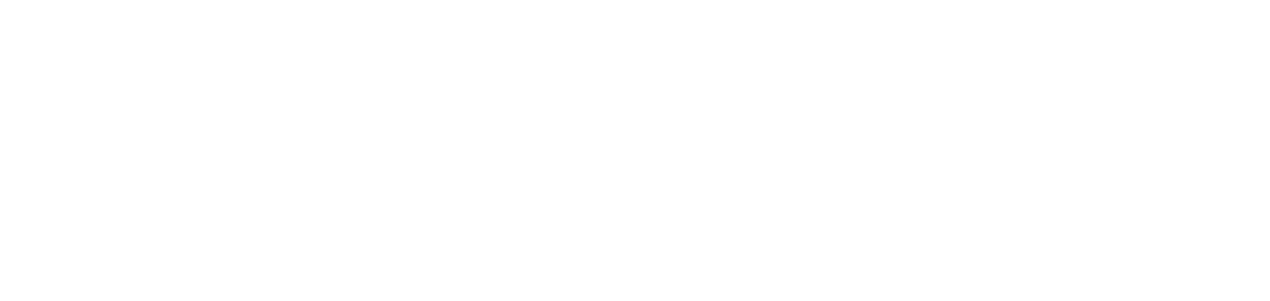Monitoring network printers
Learn how to make the settings to start monitoring network printers on the NDD Orbix portal.
Instructions
Step 1: install the agent
Step 2: create the monitoring filter
Who can use this feature
Users with the Admin or Printer settings management permissions
The monitoring filter allows you to define which manufacturers and models of network printers will be monitored and have their data collected. It is also possible to block specific manufacturers and models from being monitored.
This configuration is optional, but if you choose to implement it, we recommend doing so before enabling and configuring the monitoring rules and the service. This way, the agent won't search for printers that don't fit the context of the operation.
Go to Settings > Monitoring
Locate the Network monitoring filter option
Configure the customers and manufacturers/models that will have their equipment monitored or blocked
For more information on how to configure the monitoring filter, access Filter network printer monitoring by manufacturer and model.
Step 3: enable and configure monitoring rules
Who can use this feature
Users with the Admin or Managing service rules and Enable or disable general service rule permissions
When you install the agent, no service will be enabled. The next step is to enable the service according to your needs, so that the agent takes over the service and monitors the device.
Go to the menu Installations > Enable services
Enable the network printer monitoring service
Configure the rules for the computers that will have their network printers monitored
For more information on how to enable and configure monitoring rules, access Enabling and configuring service rules.
Select the desired rule
Click on the Configure button in the top right corner
The button will only be enabled if the service is already synchronized. If the button is not enabled, synchronize the service and configure it later.Configure the service as instructed in Step 4: configure the service below
Step 4: configure the service
Who can use this feature
Users with the Admin or Installation management permissions
Configure addresses for printer search (required configuration)
The configuration of addresses for printer search defines which devices will be monitored by the service.
To configure the search for unicast or broadcast addresses, follow the steps below:
Click on the Settings tab and then on Printer search
Locate the Search for unicast or Broadcast addresses option
To add the broadcast addresses for the search, you must activate the configuration. When you activate it, the portal will perform an independent search to automatically locate all available printers on the network. If network addresses are added, the system will perform the search both independently and by the addresses entered.
Click the View and edit button
Click the ✚ button in the upper right corner
Add the network addresses for unicast or broadcast search manually or by import
To configure the search for specific addresses, follow the steps below:
Click the Supervised network addresses tabs
Click the ✚ button in the upper right corner
Add the network addresses for the specific search manually or by import
For more information on how to configure the addresses to search for printers for the service, access Configure network printer search for the service.
Configure scheduled printer search (optional configuration)
The daily search configuration defines the times when the agent scans for new devices and monitors the addresses configured by unicast or broadcast. By default, the times 09:00, 13:00, and 18:00 will be registered when the service is created, but they can be changed according to the needs of the operation.
Click on the Settings tab and then on Printer search
Locate the Schedule daily printer search option
Click on the View and edit button
Click on the ✚ button in the upper right corner
Add the desired times
For more information about scheduled printer search, access Configure network printer search for the service.
Start immediate printer search (optional configuration)
In addition to daily scheduling, the search can be started manually at any time. This allows immediate identification of new devices, instant registration and monitoring, and synchronization of data from already registered printers.
Click on the Settings tab and then on Printer search
Locate the Printer search option
Click on the Search for printers button
For more information about the immediate search for printers, access Configure network printer search for the service.
Configure service synchronization (optional configuration)
The synchronization configuration allows you to define the interval in hours between downloads of the settings applied in the portal and the interval in hours between the monitored data being sent to the portal. By default, a 4-hour interval (04:00:00) will be registered in both settings when the service is created, but this can be changed according to the needs of the operation.
Click on the Settings tab and then on Synchronization
Review and change, if you wish, the time interval at which the agent will Download settings and Sending monitoring reports
For more information on synchronization settings, access Configure network printer service synchronization.
Configuring service monitoring (optional configuration)
The monitoring configuration allows you to define the printer response time and enable or disable some settings.
By default, the following will be configured when the service is created:
Printer response time: 1 minute (01:00)
Use ping test to monitor: Active
Alert monitoring: Active
Monitoring of meters and supplies: Active (if there is no mass deactivation rule)
These settings can be changed according to the needs of the operation.
Click on the Settings tab and then on Monitoring
Review and change, if you wish, the settings
For more information on monitoring settings, access Configure network printer service monitoring.
Configure service communication (required configuration)
The communication configuration allows you to define the Simple Network Management Protocol (SNMP) configuration. By default, the settings below will be registered when the service is created, but they can be changed as needed for the operation:
SNMP v1/v2 Admin configuration
SNMP v1/v2 public configuration
Click on the Settings tab and then on Communication
Review, edit or add, if you wish, the communication settings necessary for communication between the portal and the printers, and the consequent fetching of data by the agent
For more information on the communication, access Configure network printer service communication.
Once all of the above steps have been completed, and after the printers have been read by the agent, the network printers covered by the settings will automatically be available in the inventory and will begin to be monitored.