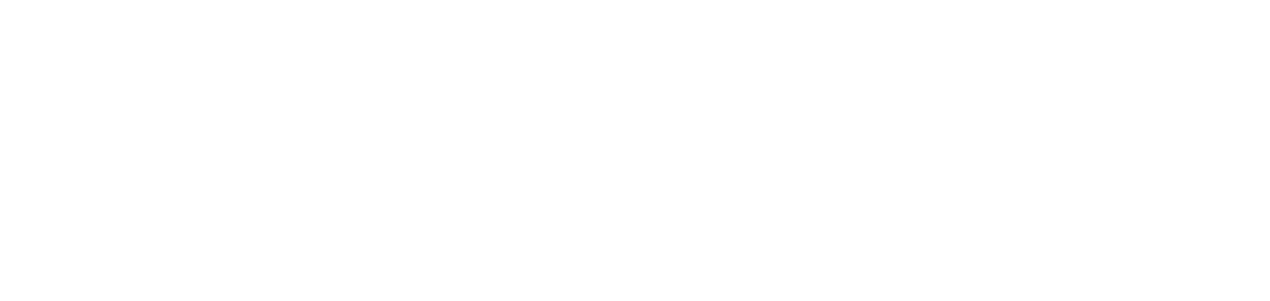Issue alerts
For NDD Orbix portal to issue alerts about devices and be able to deal with them, you must first create alert rules.
Who can use this feature
Users with the Admin or Manage alert rules permissions
Instructions
To create an alert rule, follow the steps below:
Activate alert monitoring for services
Go to Settings > Alert rules
Click on the ✚ button in the top right corner
Click on Select alert to choose the type of alert you want
Alerts for network and USB printers | ||
|---|---|---|
Cover is opened | One of the printer's covers is open. | Device |
Fuser on time failure | There is a problem with the printer's fuser, which is the part that heats up and fixes the toner to the paper. | Device |
Fuser thermistor failure | There is a problem with the fuser thermistor, a component that monitors the temperature of the fuser. | Device |
High fuser temperature | The fuser is too hot, which can cause printing problems. | Device |
Ink low | The ink level in the cartridge or toner is low. | Device |
Interlock open | A printer connector is not in its correct position or is not working properly. | Device |
No ink cartridge | The ink or toner cartridge is not installed in the printer or is not seated correctly. | Device |
No paper tray | The paper tray is not inserted correctly in the printer or is missing. | Device |
Offline printer | The printer is offline because it has not sent any counter data after the period set in Signal printer inactivity. | Device |
Out of ink | The printer cartridge or toner is out of ink. | Device |
Out of paper | There is no paper in the printer tray. | Device |
Paper jam | Paper is jammed in the printer, which may prevent printing. | Device |
Paper tray change request | The printer is requesting a change of print tray. | Device |
Waste toner | The compartment where the waste ink from the cartridge or toner is stored is full. | Device |
Alerts for network and USB thermal printers For detailed information on thermal printers alerts, as well as instructions on how to resolve them, we recommend consulting the manual supplied by the printer manufacturer. | |||
|---|---|---|---|
Bad printhead element |
| One or more elements of the printhead have failed, indicating possible physical damage or wear. | Device |
Battery low |
| The printer's battery level is too low and may cause interruptions in operation. This alert is available for portable or battery-operated models. | Device |
Card feed error |
| The printer was unable to feed the card correctly, which can result in print failures or jams. | Device |
Card jam |
| The card has become stuck in the printer mechanism, preventing printing from continuing. | Device |
Card not detected |
| The printer was unable to detect the presence of a card in the print path. | Device |
Clean printhead |
| The printhead needs to be cleaned. To generate this alert in the NDD Orbix portal on Honeywell printers, it must first be configured on the device's web page. Go to Configure the alerts replace printhead, clean printhead, thermistor fault, low label or low ribbon on Honeywell thermal printers for more details. | Device |
Cold printhead |
| The thermal printer's printhead has not reached the right temperature to work properly, which can compromise print quality. | Device |
Cutter jammed |
| The printer's cutter is stuck and not working properly. | Device |
Invalid card type |
| The inserted card is not compatible with the printer's current setting or the selected print type. | Device |
Invalid printhead |
| The printhead installed is not working properly, has not been recognized by the system or is not compatible with the printer model. | Device |
Invalid ribbon |
| The ribbon inserted in the printer is not compatible with the model or the current setting. Use an appropriate ribbon, according to the printer's specifications, to ensure print quality. | Device |
Invalid ribbon MAC |
| There has been a failure to authenticate the ribbon used. This may indicate that the ribbon is not original, is damaged or that its authentication code is missing or incorrect. | Device |
Locked label |
| The printer label is jammed. | Device |
Locked tape |
| The printer ribbon is jammed. | Device |
Low card |
| The level of cards in the compartment is below the configured limit. Refill the cards before the printer interrupts operations due to lack of media. | Device |
Low label |
| The roll of labels or print media is below the configured limit. To generate this alert in the NDD Orbix portal on Honeywell printers, it must first be configured on the device's web page. Go to Configure the alerts replace printhead, clean printhead, thermistor fault, low label or low ribbon on Honeywell thermal printers for more details. Also, make sure that the printer has the media low sensor installed so that the value entered on the printer's web page is captured. | Device |
Low ribbon |
| The roll of ribbon is below the configured limit. To generate this alert in the NDD Orbix portal on Honeywell printers, it must first be configured on the device's web page. Go to Configure the alerts replace printhead, clean printhead, thermistor fault, low label or low ribbon on Honeywell thermal printers for more details. Also, make sure that the printer has the ribbon low sensor installed so that the value entered on the printer's web page is captured. | Device |
No cards |
| The card slot is empty, preventing the printer from operating. Refill the slot with compatible cards to resume printing. | Device |
No label |
| The paper or print media has run out. In some cases, the identification of certain alerts may be lost due to the interruption of communication with the printer when the user tries to print with No ribbon or No label alerts, re-establishing communication only after the alert has been resolved. This situation is caused by a limitation of the printer itself, as specified by the manufacturer Honeywell. | Device |
No ribbon |
| The printer ribbon has run out. In some cases, the identification of certain alerts may be lost due to the interruption of communication with the printer when the user tries to print with No ribbon or No label alerts, re-establishing communication only after the alert has been resolved. This situation is caused by a limitation of the printer itself, as specified by the manufacturer Honeywell. | Device |
Open printhead |
| The thermal printer's printhead is not closed properly or there is a problem with the sensor that detects whether the head is properly closed during operation. | Device |
Printhead shutdown |
| The printhead has been switched off automatically due to abnormal conditions. | Device |
Printhead too hot |
| The temperature of the thermal printer's printhead or motor has exceeded the safe limit. | Device |
Replace printhead |
| The printhead needs to be replaced. To generate this alert in the NDD Orbix portal on Honeywell printers, it must first be configured on the device's web page. Go to Configure the alerts replace printhead, clean printhead, thermistor fault, low label or low ribbon on Honeywell thermal printers for more details. | Device |
Ribbon calibration error |
| The printer has failed to calibrate the ribbon correctly, which can result in poor print quality. | Device |
Ribbon calibration sensor error |
| The sensor responsible for calibrating the ribbon has malfunctioned, preventing correct detection of the media and compromising printing. | Device |
Ribbon movement error |
| The print ribbon is not moving correctly inside the printer, which can compromise the printing process. | Device |
System error |
| There is an internal fault in the printer system, which may be related to firmware, hardware or communication between internal components. | Device |
Thermal printer offline |
| The thermal printer is Offline due to one of the following reasons:
| Device |
Thermistor fault |
| The thermistor, the component responsible for monitoring and regulating the temperature of the print head, is faulty. The fault can be caused by a problem with the temperature sensor, faulty points on the print head or the removal of the print head. To generate this alert in the NDD Orbix portal on Honeywell printers, it must first be configured on the device's web page. Go to Configure the alerts replace printhead, clean printhead, thermistor fault, low label or low ribbon on Honeywell thermal printers for more details. | Device |
Alerts for computers | ||
|---|---|---|
Battery degradation | The computer's battery degradation has reached or exceeded 30%. This alert is only available for notebooks. | Device |
Battery not identified | There is no battery connected to the computer. This alert is only available for notebooks. | Device |
Battery temperature | The computer's power supply (battery) temperature has reached or exceeded 60ºC. This alert is only available for notebooks. | Device |
Committed disk space | The computer's storage disk usage has reached or exceeded 90%. | Device |
Disk temperature | The computer's HD temperature has reached or exceeded 60ºC and/or the computer's SSD temperature has reached or exceeded 70ºC. | Device |
Graphics card temperature | The computer's graphics card (GPU) temperature has reached or exceeded 80ºC. | Device |
Loss of monitoring | The computer is inactive because it hasn't received any data for more than 7 days. | Device |
Memory temperature | The computer's RAM memory temperature has reached or exceeded 80ºC. | Device |
Motherboard temperature | The computer's motherboard temperature has reached or exceeded 80ºC. | Device |
Processor overused | The computer's processor usage has reached or exceeded 90%. | Device |
Processor replacement | The current processor has been exchanged for another, i.e. one processor has been removed and another has been added. | Device |
Processor temperature | The computer's CPU temperature has reached or exceeded 80ºC. | Device |
RAM memory addition | A new RAM memory has been installed and there is no record of it being removed in the same period. | Device |
RAM memory overused | The computer's RAM usage has reached or exceeded 90%. | Device |
RAM memory removal | A RAM memory has been removed and there is no record of it being added in the same period. | Device |
RAM memory replacement | The current RAM memory has been exchanged for another, i.e. one memory has been removed and another has been added. | Device |
SMART failures | A SMART failure has been detected on the computer's hard disk. Information on the type of SMART fault detected will be provided in the Alert description field in the alert's registration data. | Device |
Storage disk addition | A new disk has been installed and there is no record of it being removed in the same period. | Device |
Storage disk removal | A disk has been removed and there is no record of an addition in the same period. | Device |
Storage disk replacement | The current storage disk has been exchanged for another, i.e. one disk has been removed and another has been added. | Device |
Alerts for software | ||
|---|---|---|
Antivirus with outdated database | The database of antivirus or security software is out of date. This can compromise the computer's protection and result in vulnerabilities. | Device |
Forbidden software installed | Software configured with forbidden status on the NDD Orbix portal has been installed on a computer. This could compromise the organization's security and compliance. To view the software inventory and its status, go to View software inventory. | System |
Software license about to expire | The software license installed on a computer will expire in less than 30 days, according to the expiration date configured in the NDD Orbix portal. To change the license expiration date, go to Link license to computer. | System |
Software license expired | The software license installed on a computer has already expired, according to the expiration date configured in the NDD Orbix portal. To change the license expiration date, go to Link license to computer. | System |
Software pending classification | The software has a pending status, i.e. it has not yet been configured as allowed or forbidden in the NDD Orbix portal. To change the software's status, go to Change software status. | System |
Unlicensed software | The software is registered, but there is not yet a license configured for it in the NDD Orbix portal. To link the license to the software, go to Link license to software. | System |
System alerts are generated based on predefined rules and registrations in the system. When you select it, the Parameters field will automatically be set to Custom.
Device alerts are events that have occurred on the device and have been replicated in the system. By selecting this, the Parameters field will automatically be set to Automatic.
Select the alert's Criticality for visual signaling and filtering purposes
Select the customers that will be linked to the alert, whether All (existing and future) or Specific client(s)
If the Specific client(s) option is selected, click on the Select client(s) button
Select the customers you want to add to the rule
Click the Add button to add and remain on the add screen or the Add and Close button to add and return to the page
Select the Classification of the alert for visual signaling and filtering purposes (the field is not mandatory)
If the alert rule has a classification that is not among the options, you can enter it in Register classification (maximum 25 characters).
Enable the option Receive alert notifications if you wish to receive notifications by other means than the system
When enabled, you must choose between the standard or customized e-mail options, make the respective settings and select and/or include the recipients:
Notification type: whether it will be standard email or customized email;
by selecting the Standard Email option, a standard system email will be sent, but you will need to configure the language, time zone, and region for date and time format.
Click Configure and, on the screen that opens:select from the Language field listing the language that the email text will be displayed in
select from the Time zone and Region for date and time format field listing the time zone and the format for displaying the alert opening date in the body of the email
click Save to save the settings
by selecting the Customized Email option, a customized email will be sent according to the settings made.
Click Configure and, on the screen that opens:enter in the Subject field the text that should be contained in the email subject, observing the 100-character limit
If desired, the Subject Variables field can be used to customize the email subject with information from the portal about the alert. To do this, simply select the desired information in the Subject Variables field and click the Add button to insert it into the Subject fieldenter in the field E-mail body the text that should be contained in the e-mail notification
If desired, the Properties and Alert data fields can be used to customize the body of the e-mail with information from the portal about the alert. To do this, simply select the desired information(s) in the Properties and/or Alert data fields and click the Add button so that it will be inserted in the E-mail body fieldselect from the Language field list the language in which the variable data will be displayed, when used in the Subject and E-mail body fields
select from the Time zone and Region for date and time format field listing the time zone and the format for displaying the alert opening date in the body of the email, when used the Opening date variable in the E-mail body field
click the Save button to save the settings
In the E-mail body field, in addition to the additions and custom text, it is possible to insert links to websites or documentation that can help with e-mail notification.
We recommend that you copy the URL from the website and paste it into the field to activate the link.
Below is an example of how to set up the subject and body of a customized e-mail:
Notification members: to select the e-mail recipients:
Internal recipient - System users: to select the users who are registered in the NDD Orbix portal
To add the users who should receive the notification, click on Select users and, in the screen that opens, select the user(s) and click AddExternal recipient(s): to inform recipients that are not registered in the NDD Orbix portal
In the field, add the e-mails that should receive the notification, separating them by semicolons (";") if two or more are added
Click the Save button to create the alert rule
If similar rules are created, the more specific rule will prevail over the more general rule.
To edit or delete a rule, go to Edit or delete records.