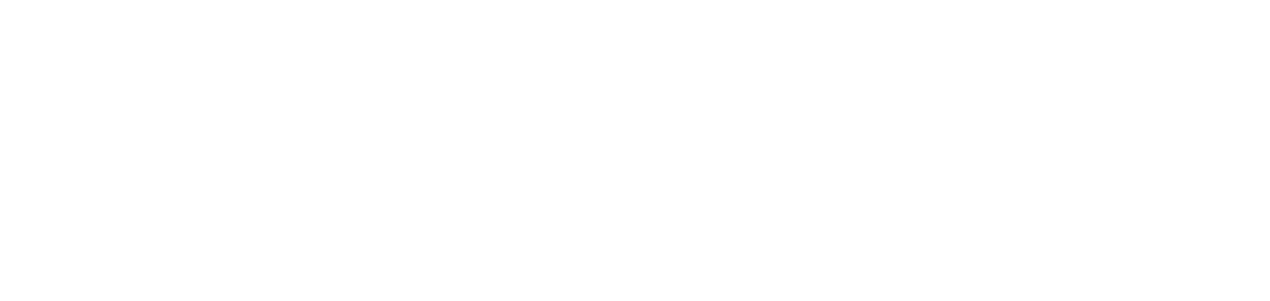Link license to software
Linking license makes it possible to record essential information about its use in the software's registry. This includes the type of license purchased, the total number of licenses available to the organization and the list of computers authorized to use it.
Who can use this feature
Users with the Admin or Edit software permissions
Instructions
Go to the Monitoring > Computers > Softwares menu
Click on the desired software to open its properties
Click on the Licenses tab
Select the license type that will be linked to the software, according to the options below:
Corporate: volume or shared license, which allows use on several devices under a single license.
Free: license at no cost.
Open Source: license that allows the use, modification and distribution of the software, according to the terms defined by its specific license.
Perpetual: license for unlimited use after a single purchase.
SaaS: subscription license for cloud software. The number of licenses is based on the number of active users.
This type allows you to register a license expiration date per licensed computer.Subscription: license with limited and renewable validity (monthly, quarterly, annually, etc.).
This type allows you to register a license expiration date per licensed computer.Trial: temporary license for evaluation, with limited validity.
This type allows you to register a license expiration date per licensed computer.
In the case of the Corporate license, select whether it is a single license or not, i.e. whether only one license has been purchased for the software
If it is a single license, you don't need to enter the number of licenses.Enter the total quantity of licenses purchased for the software, if it is not a single license
We recommend updating this field whenever new licenses are purchased or discontinued.
Enter the computers that have the software installed and are licensed to use it
Click the Add button
Select the computers you want
Click the Add button to add the computers and remain on the add screen, or the Add and Close button to add the computers and return to the licenses tab
The added computers will automatically be registered as licensed to use the software.
We recommend creating alerts to notify you of registered software that does not have a license attached.