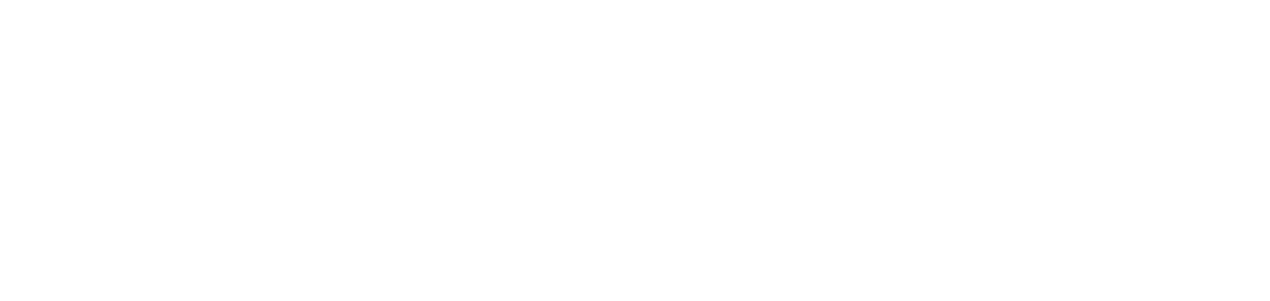Manage alerts
After creating an alert rule, an alert will be generated in the system when a situation occurs in accordance with the alert rule registered.
If the option to receive alert notifications is enabled in the alert rule registration, when an alert is opened, the notification will be triggered according to the settings made.
The following actions, with the exception of manually closing the alert, can also be carried out directly in the device properties (only available for network or USB printers).
Instructions
View alert information and history
Who can use this feature
Users with the Admin or View alerts permissions
At any time, you can view the alert and its history. To do this, follow the steps below:
Access the Warnings menu and any of the submenus: Open, Processing or Closed, or the Monitoring > Printers menu, open the device properties and click on the Warnings tab
Click on the desired alert to open its properties
View the alert's registration information on the Info tab and its history on the History tab.
Forward the alert by e-mail
Who can use this feature
Users with the Admin or Forward alerts permissions
To help manage and repair the alert, you can forward it by e-mail to specific recipients. To do this, follow the steps below:
Access the Warnings menu and the submenus: Open or Processing, or the Monitoring > Printers menu, open the device properties and click on the Warnings tab
Select the alert you want
Click on the Forward button in the top right-hand corner
Enter the emails of the desired recipients in the Recipient(s) field, separating them by semicolons (if there is more than one)
Enter a comment about the alert in the Comment field, observing a minimum of 5 characters and a maximum of 255 characters
The comment you enter will appear in the alert history.
Click the Submit button to forward the e-mail to the recipients
If the standard e-mail is chosen as the rule notification, the e-mail sent will contain the following data:
Title: alert and criticality level + alert name + customer name
Introduction: informs the sender (user) who forwarded the alert e-mail
Comment: with the text written by the user in the field when forwarding the e-mail
Alert data: alert and criticality level + alert name + customer name + site name + department name
Data on the printer that generated the alert: name + IP address + manufacturer + model + serial number
Data on the period in which the alert is occurring
Link to access the NDD Orbix portal and view the alert details
If customized e-mail is chosen as the rule notification, the e-mail sent will follow the settings made.
By configuring the alert rule, the alert is automatically sent to the chosen recipients, according to the settings selected. The forward function is used to send the alert to addresses other than those defined in the rule when necessary.
Handle the alert
Who can use this feature
Users with the Admin or Handle alerts permissions
Once you have identified an open alert and started to repair it, you can forward it for handling. To do this, follow the steps below:
Access the Warnings > Open menu, or the Monitoring > Printers menu, open the device properties and click on the Warnings tab
Select the alerts you wish to forward for handling
Click on the Process button in the top right-hand corner
Click the Yes button to confirm the action
The selected alerts will move from the Open sub-menu to the Processing sub-menu, helping you to visually identify which alerts are already being handled.
Manually close the alert
Who can use this feature
Users with the Admin or Close alerts permissions
When the system identifies that an alert has been dealt with (regardless of whether it is in the Open submenu or the Processing submenu), it will close the alert automatically and forward it to the Closed submenu.
However, at the user's decision, it is possible to close it manually. To do this, follow the steps below:
Go to the Warnings > Processing menu
If the alert is still in the Open submenu, forward it to handling so that you can close it manually.
Locate the alert you want to close
Click on the ⋮ button at the end of the line
Click on Finish
Enter a comment about the alert in the Comment field, observing a minimum of 5 characters and a maximum of 255 characters
The comment you enter will appear in the alert history.
Click the Save button to close the alert
The selected alert will move from the Processing submenu to the Closed submenu.
Once the alert has been closed manually, the system will validate it within 24 hours to confirm that it has indeed been closed.
If the system identifies that the alert persists during this validation period (in communication with the device, the same alert is observed again), it will be reopened and move from the Closed submenu to the Open submenu, allowing changes to be tracked through the alert's history.