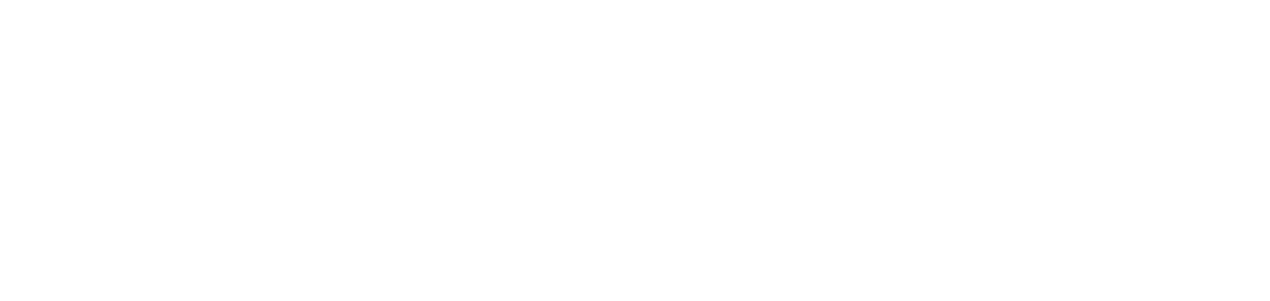Create printer supply exchange rule for production
Supplies are usually exchanged automatically by validating the serial number or level indicators. These indicators suggest that the supply has been changed, i.e. replaced by another.
When the supply reports the serial number or level data, no additional configuration is required for automatic exchanges to take place.
To identify whether the supply reports this data, view the supply's information.
However, depending on the settings used to manage the products, it may be the case that this data is not entered in their register.
For this reason, the yield indicator can be used to generate page volume exchanges when the supply provides capacity data.
Once the rule has been configured, the system will use the production data of the supplies of the selected members to carry out the exchanges. As soon as the supply reaches its capacity production, the exchange will take place.
When the readings of a supply indicate that its useful life is 100%, then it has reduced to 0% and then points to a 100% load again, it means that there has been an exchange for a new supply. In another scenario, when a supply reads -2%, this means that the status does not indicate the level's capacity for use, so the statuses for generating automatic exchanges are unreliable.
In this case, a production exchange can be used, based on the volume of pages printed and the supply's printing capacity.
Who can use this feature
Users with the Admin or Supply settings management permissions
Instructions
Go to the Settings > Supplies menu
Locate the Exchanges for production option
Click the Open button
The settings are valid for both conventional printers and thermal printers. Any changes to rules that cover both types of devices will be reflected in both.
Activate rule for all members
The NDD Orbix portal has a standard rule, called Default, which will be applied to all members of the system.
If you want to generate production exchanges for all members, follow the steps below:
Click on the rule name Default to open its properties
Enable the rule to make it active
Click the Save button
Create rule for specific members
If you want to generate production exchanges for specific members, follow the steps below:
Click on the rule name Default to open its properties
Disable the rule to make it inactive
Click the Save button
Click the ✚ button in the top right corner
Enter the name of the rule
Enable the rule to make it active
Click the + Add button to add the members of the rule
Select the members according to the desired hierarchy
Click the Add button to add the member and remain on the add screen or the Add and Close button to add the member and return to the register
Click the Save button to create the rule and return to the grid, the Save and Open button to create the rule and open its settings, or the Save and Create button to create the rule and remain on the creation screen
To edit or delete a rule, go to Edit or delete records.
Add exceptions to the default rule
If you want to generate exchanges by production for all but a few members, follow the steps below:
Enable the Default rule, as instructed in Activate rule for all members
Click the ✚ button in the top right corner
Enter the name of the rule
Disable the rule to make it inactive
Click the + Add button to add the members of the rule
Select the members according to the desired hierarchy
Click the Add button to add the member and remain on the add screen or the Add and Close button to add the member and return to the register
Click the Save button to create the rule and return to the grid, the Save and Open button to create the rule and open its settings, or the Save and Create button to create the rule and remain on the creation screen
The specific rules will take precedence over the default rule.
To edit or delete a rule, go to Edit or delete records.
Add or remove members from the created rule
Click on the rule name to open its properties
Click on the Members tab
To add members to the rule, follow the steps below:
Click the ✚ button in the top right corner
Select the members according to the desired hierarchy
Click the Add button to add the member and remain on the add screen or the Add and Close button to add the member and return to the grid
To remove members from the rule, follow the steps below:
Select the desired members
Click the 🗑 button in the top right corner
Click the Confirm button in the message box to confirm the removal
It is not possible to add or remove members from the Default rule, as it is intended to be applied to all members.