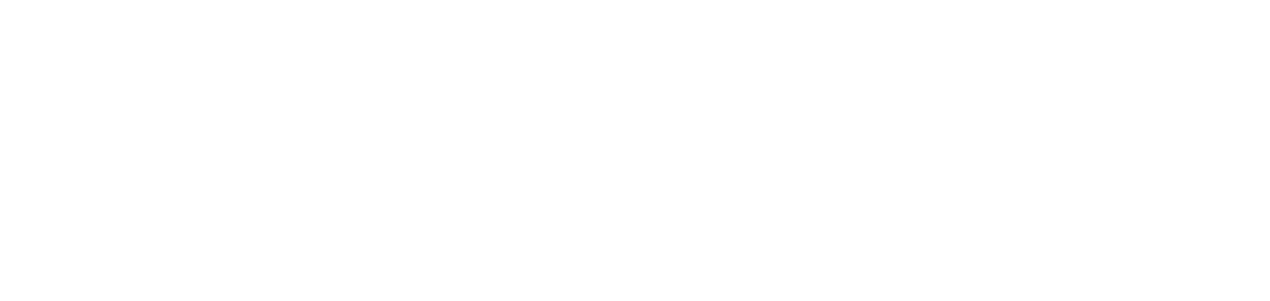Create replenishment service rule for printer supplies
Allows you to activate or deactivate the replenishment service for specific members. Only members who have the rule enabled can generate supply alerts and carry out demand planning.
These settings allow you to customize the control of the replenishment flow, considering that:
does not always replenish supplies for all customers/printers
not always replenishing all types of supplies/consumables
only alerts relevant to the operation are generated
By default, the system will have 3 rules:
Default: disabled, applied to all members.
Toner / Ink / Photoconductor: enabled, applied to all members for Toner, Ink Cartridge and Drum/Photoconductor supplies (if not set).
Fuser / MaintenanceKit / Developer / Belt: disabled, applied to all members for Fuser, Maintenance Kit, Developer and Belt supplies (if not set).
If the rules are adjusted or created, it is necessary to wait for the next processing of the readings before they are applied.
Who can use this feature
Users with the Admin or Supply settings management and Enable or disable replenishment service permissions
Instructions
Make sure that the replenishment service is enabled on the printers that are members of the enabled rules, as instructed below:
Go to the Monitoring > Printers menu
Click on the name of the desired printer to open its properties
Click on the Services and Replacement tab
Check the Enabled option
Click the Save button
Go to the Settings > Supplies menu
Locate the Replenishment service option
Click the Open button
The settings are valid for both conventional printers and thermal printers. Any changes to rules that cover both types of devices will be reflected in both.
Activate rule for all members
The NDD Orbix portal has 3 default rules that will be applied to all members of the system.
If you want all members to generate alerts and demands, follow the steps below:
Click on the names of the Default, Toner / Ink / Photoconductor and Fuser / MaintenanceKit / Developer / Belt rules to open their properties
Enable the rules so that they are activated, if they are not
Click the Save button
Create rule for specific members
If you want specific members to generate alerts and demands, follow the steps below:
Click on the names of the Default, Toner / Ink / Photoconductor and Fuser / MaintenanceKit / Developer / Belt rules to open their properties
DDisable the rules so that they are deactivated, if they are not
Click the Save button
Click the ✚ button in the top right corner
Enter the name of the rule
Enable the rule to make it active
Click the + Add button to add the members of the rule
Select the members according to the desired hierarchy
Click the Add button to add the member and remain on the add screen or the Add and Close button to add the member and return to the register
Click the Save button to create the rule and return to the grid, the Save and Open button to create the rule and open its settings, or the Save and Create button to create the rule and remain on the creation screen
To edit or delete a rule, go to Edit or delete records.
Add exceptions to the default rules
If you want all but a few members to generate alerts and demands, follow the steps below:
Enable the default rules, as instructed in Activate rule for all members
Click the ✚ button in the top right corner
Enter the name of the rule
Disable the rule to make it inactive
Click the + Add button to add the members of the rule
Select the members according to the desired hierarchy
Click the Add button to add the member and remain on the add screen or the Add and Close button to add the member and return to the register
Click the Save button to create the rule and return to the grid, the Save and Open button to create the rule and open its settings, or the Save and Create button to create the rule and remain on the creation screen
The specific rules will take precedence over the default rules.
To edit or delete a rule, go to Edit or delete records.
Add or remove rule members
Click on the rule name to open its properties
Click on the Members tab
To add members to the rule, follow the steps below:
Click the ✚ button in the top right corner
Select the members according to the desired hierarchy
Click the Add button to add the member and remain on the add screen or the Add and Close button to add the member and return to the grid
To remove members from the rule, follow the steps below:
Select the desired members
Click the 🗑 button in the top right corner
Click the Confirm button in the message box to confirm the removal
It is not possible to add or remove members from the Default rule, as it is intended to be applied to all members.