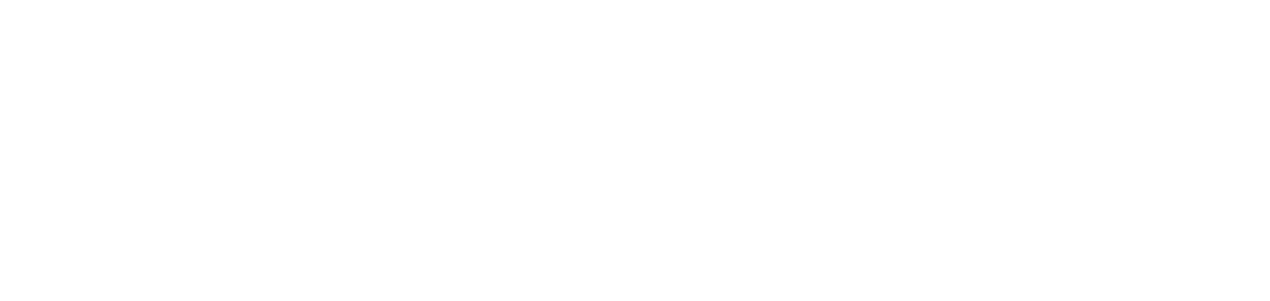Create EcoPrint saving rule
The savings rules allow you to customize the savings levels according to each customer's needs.
Go to When there are several EcoPrint rules for the same customer and members overlap, which one will be applied? to understand the hierarchy for applying the rules.
Once the rules have been created, generate the predefined Comparative or Saving reports to obtain more details on the savings applied to prints, as instructed at Generate predefined reports.
Who can use this feature
Users with the Admin or Rule administration permission
Instructions
Before creating the rules, check the required settings at Managing supply savings with EcoPrint (steps 1 to 7).
Create default rule
The default rule applies savings to all managed printers for specific customers.
Go to the EcoPrint > Rules menu
Click on the ✚ button in the top right corner
Enter the name of the rule
It cannot have the same name as any other registered rules.Keep the rule active
If the rule is inactivated, the savings will not be applied to the customer(s) added.Select Default in the rule type
Determine the saving factor, from minimum (1%) to maximum (60%)
Click the + Add customer(s) button to add the customers who will be members of the rule
Select the desired customers
Click the Add button to add and remain on the add screen or the Add and Close button to add and return to the page
A customer cannot be in two or more default rules at the same time.
Click the Save button to create the rule and return to the grid, or the Save and Create button to create the rule and remain on the creation screen
For each customer added, a new rule will be created.
Once the rules have been configured and the DCA and Cloud Connector agent has synchronized them, savings will start to be applied to prints.
To edit or delete a rule, go to Edit or delete records.
Create customized rule
The custom rule applies savings to specific printers, models/manufacturers or print queues, taking precedence over the default rule when both have the same members.
Go to the EcoPrint > Rules menu
Click on the ✚ button in the top right corner
Enter the name of the rule
It cannot have the same name as any other registered rules.Keep the rule active
If the rule is inactivated, the savings will not be applied to the member(s) added.Select Custom in the rule type
Select the customer to be linked to the rule
Determine the saving factor, from minimum (1%) to maximum (60%)
Select the type of rule member, whether printers, model/manufacturer or print queues
Printers: refers to the printers previously configured in the customer's printer monitoring functionality selected in step 6.
Model/manufacturer: refers to the manufacturers and models of the printers previously configured in the customer's printer monitoring functionality selected in step 6.
If only the manufacturer is selected, all models from that manufacturer will be considered in the rule.
If both manufacturer and model are selected, only the specific model will be considered in the rule.
Print queues: refers to the print queues previously configured in the customer's print queues management functionality selected in step 6.
We recommend remove print queues that were not created by the NDD Orbix portal to ensure that savings are applied to the print queues configured and managed by the portal.
Click on the + Add customer button (printer, model/manufacturer or print queue, depending on the type chosen) to add the members of the rule
Select the desired members
Click the Add button to add and remain on the add screen or the Add and Close button to add and return to the page
A member cannot be in two or more custom rules at the same time.
Click the Save button to create the rule and return to the grid, or the Save and Create button to create the rule and remain on the creation screen
Once the rules have been configured and the DCA and Cloud Connector agent has synchronized them, savings will start to be applied to prints.
To edit or delete a rule, go to Edit or delete records.
Create exclusion rule
The exclusion rule does not apply the savings to the selected members, taking precedence over the default and customized rules when they have the same members.
Go to the EcoPrint > Rules menu
Click on the ✚ button in the top right corner
Enter the name of the rule
It cannot have the same name as any other registered rules.Keep the rule active
If the rule is inactivated, the exclusion will not be applied to the member(s) added.Select Exclusion in the rule type
Select the customer to be linked to the rule
Select the type of rule member, whether printers, model/manufacturer or print queues
Printers: refers to the printers previously configured in the customer's printer monitoring functionality selected in step 6.
Model/manufacturer: refers to the manufacturers and models of the printers previously configured in the customer's printer monitoring functionality selected in step 6.
If only the manufacturer is selected, all models from that manufacturer will be considered in the rule.
If both manufacturer and model are selected, only the specific model will be considered in the rule.
Print queues: refers to the print queues previously configured in the customer's print queues management functionality selected in step 6.
Click on the + Add customer button (printer, model/manufacturer or print queue, depending on the type chosen) to add the members of the rule
Select the desired members
Click the Add button to add and remain on the add screen or the Add and Close button to add and return to the page
A member cannot be in two or more exclusion rules at the same time.
Click the Save button to create the rule and return to the grid, or the Save and Create button to create the rule and remain on the creation screen
Once the rules have been configured and the DCA and Cloud Connector agent has synchronized them, savings will no longer be applied to prints.
To edit or delete a rule, go to Edit or delete records.