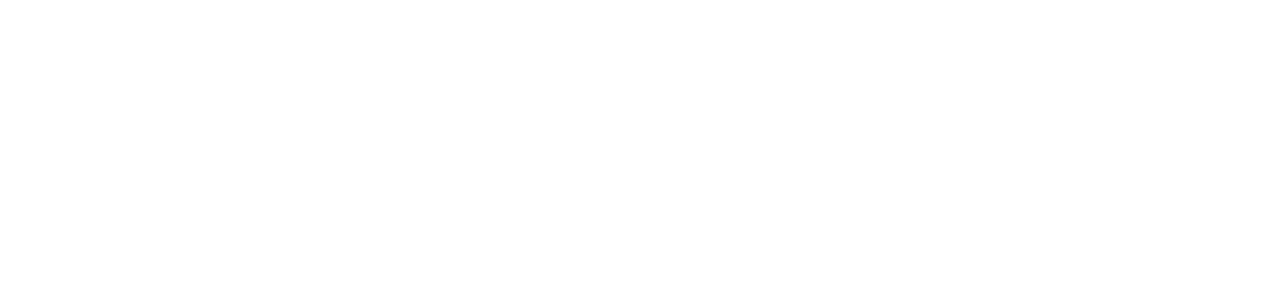Instalar o agente no Windows
Para iniciar o monitoramento dos seus dispositivos, é essencial instalar o agente DCA and Cloud Connector. Essa instalação pode ser feita de duas maneiras: de forma manual ou silenciosa.
Se utilizado o gateway para comunicação entre o agente e o portal, realize a instalação do Gateway Connector antes da instalação do agente DCA and Cloud Connector.
A execução do DCA and Cloud Connector requer dois pré-requisitos: os aplicativos Microsoft .NET Runtime e Microsoft ASP.NET Core Runtime. Esses aplicativos fornecem os componentes necessários para o funcionamento do agente.
Antes de instalar o agente, o instalador verificará se os aplicativos Microsoft .NET Runtime e Microsoft ASP.NET Core Runtime já estão presentes no computador. Se não estiverem, o instalador realizará automaticamente a instalação desses aplicativos.
Não desinstale os aplicativos Microsoft .NET Runtime e Microsoft ASP.NET Core Runtime do computador. A remoção desses aplicativos fará com que o agente DCA and Cloud Connector e seus serviços não funcionem corretamente.
Instruções
Instalar o agente de forma manual
Crie os clientes onde os agentes serão instalados
Verifique os pré-requisitos de instalação
Baixe o instalador do agente:
NDD_DCAandCloudConnector_1.1.30.exe
Execute o arquivo baixado
Selecione a linguagem desejada e clique em Próximo
Primeiro, será realizada a instalação dos pré-requisitos (aplicativos Microsoft .NET Runtime e Microsoft ASP.NET Core Runtime). Se os aplicativos já estiverem instalados em seu computador, os passos 3 a 5 serão pulados e a instalação prosseguirá a partir do passo 6.
Clique em Próximo na tela de boas-vindas da instalação dos pré-requisitos
Clique em Próximo para iniciar a instalação dos pré-requisitos
Aguarde a instalação
Após a instalação dos pré-requisitos, será iniciada a instalação do agente DCA and Cloud Connector.
Clique em Próximo na tela de boas-vindas da instalação do agente
Escolha a Pasta de instalação e a Pasta de trabalho e clique em Próximo
Insira o Nome do provedor e a Chave de identificação do cliente e clique em Próximo
Como localizar as informações no portal:
Nome do provedor: no canto superior direito, abaixo do seu nome:
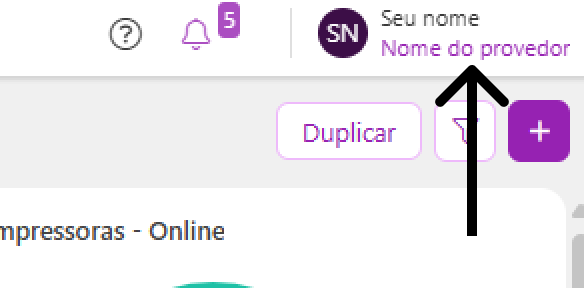
Chave de identificação do cliente: nas propriedades do cliente:
Acesse o menu Administração > Clientes
Clique no nome do cliente desejado para abrir suas propriedades
Na aba Cadastro, copie a Chave de identificação
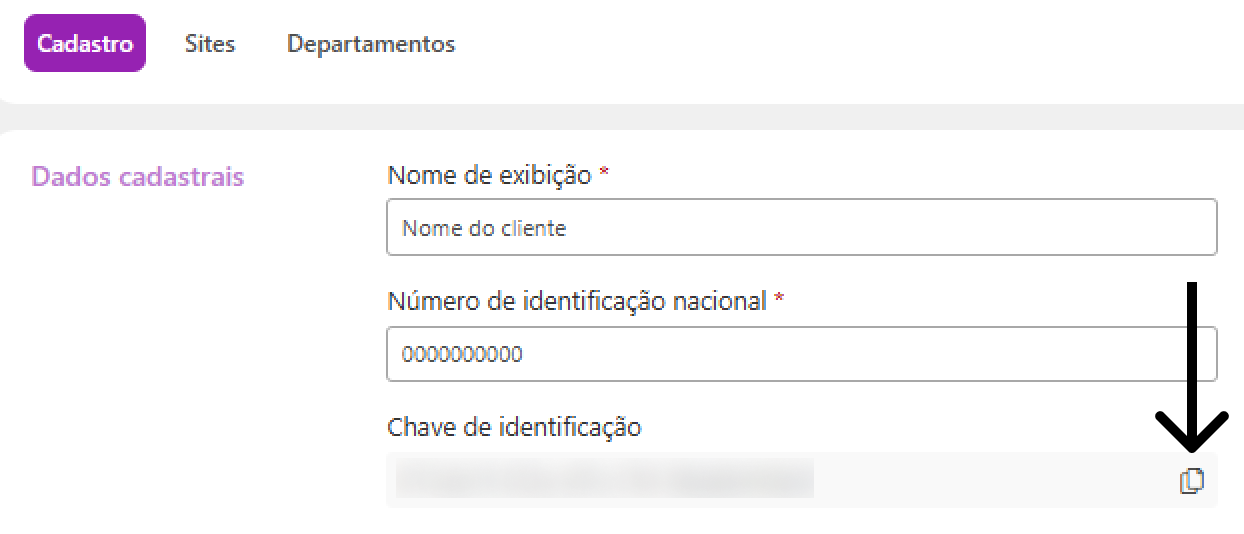
Em Configurações adicionais, se desejar, selecione o tipo de comunicação (proxy ou gateway) e clique em Próximo
Se nenhuma opção for selecionada, a comunicação ocorrerá diretamente entre o agente e o portal
Se selecionada a opção Utilizar proxy para comunicação com os servidores NDD Orbix, insira as configurações de proxy necessárias de conexão (endereço, porta e autenticação, se houver) e clique em Próximo
Se selecionada a opção Utilizar o Gateway Connector para comunicação com os servidores NDD Orbix, insira o endereço (IP ou hostname) do computador/servidor onde o Gateway Connector foi instalado e clique em Próximo
A porta já estará preenchida com a padrão, mas é possível alterar, se desejar.
Clique em Instalar
Aguarde a instalação e clique em Fim
Após, habilite e configure as regras dos serviços desejados.
Instalar o agente de forma silenciosa
Crie os clientes onde os agentes serão instalados
Verifique os pré-requisitos de instalação
Baixe o instalador do agente:
NDD_DCAandCloudConnector_1.1.30.exe
Execute o arquivo baixado via Prompt de Comando:
Navegue até o diretório onde se encontra o executável do agente pelo Prompt de Comando
Informe o nome do executável com os demais parâmetros
Exemplo:
C:\Downloads\DCA> NDD_DCAandCloudConnector_1.1.30.exe TENANTNAME=Empresa ORGANIZATIONNAME=00000000-0000-0000-0000-000000000000 /quiet
Parâmetros da instalação silenciosa do DCA and Cloud Connector
Os parâmetros com “*” são obrigatórios e devem ser observados.
Os parâmetros com “**” podem se tornar obrigatórios a depender de outros parâmetros utilizados.
APPDIR – Configura o diretório de instalação do DCA and Cloud Connector
Opção de configuração: insira o caminho onde deseja instalar o agente.
Necessidade: opcional.
Comportamento caso não configurado: instala no diretório padrão: C:\Program Files (x86)\NDD TECH\DCA and Cloud Connector.
Exemplo: APPDIR=C:\teste
WORKFOLDER – Configura o diretório da pasta de trabalho do DCA and Cloud Connector
Opção de configuração: insira o caminho onde deseja criar a pasta de trabalho do agente.
Necessidade: opcional.
Comportamento caso não configurado: instala no diretório padrão: C:\NDD TECH\Workfolder.
Exemplo: WORKFOLDER=C:\teste
*TENANTNAME – Configura o nome da empresa cadastrada no servidor
Opção de configuração: insira o nome do provedor.
Para encontrar o nome do provedor no portal NDD Orbix, clique acima do seu nome no canto superior direito. Em Meus Dados, a informação do nome do provedor estará abaixo do seu nome.
Necessidade: obrigatório.
Comportamento caso não configurado: instalação não será realizada.
Exemplo: TENANTNAME=Empresa
*ORGANIZATIONNAME – Configura o cliente cadastrado no servidor
Opção de configuração: insira a chave de identificação do cliente.
Para encontrar a chave de identificação do cliente no portal NDD Orbix:
Acesse o menu Administração > Clientes
Clique no nome do cliente desejado para abrir suas propriedades
Na aba Cadastro, copie a Chave de identificação
Necessidade: obrigatório.
Comportamento caso não configurado: instalação não será realizada.
Exemplo: ORGANIZATIONNAME=00000000-0000-0000-0000-000000000000
ENABLEPROXY – Habilita a utilização do proxy
Opção de configuração: checked = habilitado.
Necessidade: opcional (não utilizar o parâmetro caso deseje que o proxy não seja habilitado).
Comportamento caso não configurado: proxy não será habilitado.
Exemplo: ENABLEPROXY=checked
**PROXYADDRESS – Configura o endereço do servidor de proxy
Opção de configuração: insira o endereço do proxy.
Necessidade: obrigatório caso habilitada a utilização do proxy (ENABLEPROXY=checked).
Comportamento caso não configurado: proxy não será configurado corretamente.
Exemplo: PROXYADDRESS=192.168.17.10
**PROXYPORT – Configura a porta de comunicação do servidor de proxy
Opção de configuração: insira o número da porta do proxy.
Necessidade: obrigatório caso habilitada a utilização do proxy (ENABLEPROXY=checked).
Comportamento caso não configurado: proxy não será configurado corretamente.
Exemplo: PROXYPORT=12
ENABLEGATEWAY – Habilita a utilização do gateway
Opção de configuração: checked = habilitado.
Necessidade: opcional (não utilizar o parâmetro caso deseje que o gateway não seja habilitado).
Comportamento caso não configurado: gateway não será habilitado.
Exemplo: ENABLEGATEWAY=checked
**GATEWAYADDRESS – Configura o endereço do gateway
Opção de configuração: insira o endereço (IP ou hostname) do computador/servidor onde o Gateway Connector foi instalado.
Necessidade: obrigatório caso habilitada a utilização do gateway (ENABLEGATEWAY=checked).
Comportamento caso não configurado: gateway não será configurado corretamente.
Exemplo: GATEWAYADDRESS=192.168.17.10
**GATEWAYPORT – Configura a porta de comunicação do gateway
Opção de configuração: insira o número da porta do gateway.
A porta padrão do gateway é a 9635, mas é possível inserir outra, se desejar.
Necessidade: obrigatório caso habilitada a utilização do gateway (ENABLEGATEWAY=checked).
Comportamento caso não configurado: gateway não será configurado corretamente.
Exemplo: GATEWAYPORT=9635