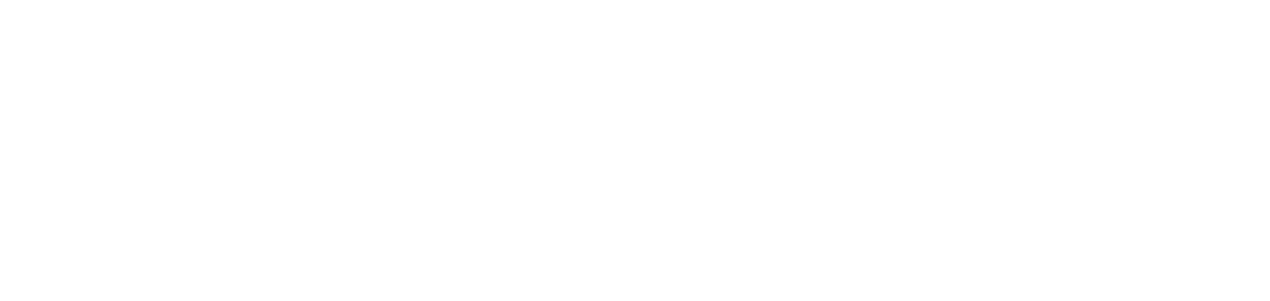Habilitar e configurar regras dos serviços
Ao instalar o agente DCA and Cloud Connector nos clientes, todos os serviços estarão disponíveis para ativação a qualquer momento, necessitando apenas da configuração das regras através do portal NDD Orbix.
Caso o serviço seja habilitado, mas não haja nenhuma regra cadastrada, elas deverão ser criadas para que o agente atue sobre o serviço desejado.
Quem pode usar este recurso
Usuários com a permissão Administrador ou Administrar as regras dos serviços e Habilitar ou desabilitar regra geral dos serviços
Habilitar e configurar regras de monitoramento de computadores
Acesse o menu Instalações > Habilitar serviços
Localize a opção Monitoramento de computadores
Clique no botão Editar
Habilite o serviço
Ao habilitar, todas as regras cadastradas serão ativadas, e ao desabilitar, todas as regras cadastradas e os serviços que monitoram computadores (NDD - Computer Monitor) serão desativados.Clique no botão Salvar
Clique no botão Configurar regras
Por padrão, o portal NDD Orbix terá uma regra cadastrada para todos os clientes e todos os computadores, mas desabilitada. Dessa forma, é necessário criar as regras específicas para configurar o monitoramento de computadores dos clientes/computadores desejados.
Criar regra por cliente
Os agentes instalados em todos os computadores alocados nos clientes selecionados serão monitorados.
Clique no botão Criar > Criar regra por cliente
Marque a opção Todos se deseja que a regra se aplique para todos os clientes (os agentes instalados em todos os computadores alocados em todos os clientes serão monitorados) ou Cliente(s) específico(s) se deseja adicionar para quais clientes a regra se aplicará (todos os computadores dos clientes selecionados serão monitorados)
Se a opção Cliente(s) específico(s) for escolhida, clique no botão + Adicionar
Selecione os clientes que deseja adicionar à regra
Clique no botão Adicionar para adicionar e permanecer na tela de adição ou no botão Adicionar e Fechar para adicionar e retornar à página
Habilite ou desabilite a regra
Ao habilitar e salvar o cadastro da regra, ela estará ativa para os clientes selecionados.
Ao desabilitar e salvar o cadastro da regra, ela será cadastrada, mas não estará ativa.
Para alterar o status da regra, é necessário cadastrá-la novamente com o status desejado.Clique no botão Salvar para criar a regra
Criar regra por computadores
Os agentes instalados nos computadores selecionados serão monitorados.
Clique no botão Criar > Criar regra por computadores
Marque a opção Todos se deseja que a regra se aplique para todos os computadores (os agentes instalados em todos os computadores alocados em todos os clientes serão monitorados) ou Computador(es) específico(s) se deseja adicionar para quais computadores a regra se aplicará (os computadores selecionados serão monitorados)
Se a opção Computador(es) específico(s) for escolhida, clique no botão + Adicionar
Selecione os computadores que deseja adicionar à regra
Clique no botão Adicionar para adicionar e permanecer na tela de adição ou no botão Adicionar e Fechar para adicionar e retornar à página
Habilite ou desabilite a regra
Ao habilitar e salvar o cadastro da regra, ela estará ativa para os computadores selecionados.
Ao desabilitar e salvar o cadastro da regra, ela será cadastrada, mas não estará ativa.
Para alterar o status da regra, é necessário cadastrá-la novamente com o status desejado.Clique no botão Salvar para criar a regra
Se uma regra for excluída e nenhuma nova regra for cadastrada para o mesmo cliente ou computador, o monitoramento dos dispositivos será interrompido.
Habilitar e configurar regras de monitoramento de softwares
Para habilitar e configurar as regras de monitoramento de softwares, é necessário habilitar previamente o monitoramento de computadores.
Acesse o menu Instalações > Habilitar serviços
Localize a opção Monitoramento de softwares
Clique no botão Editar
Habilite o serviço
Ao habilitar, todas as regras cadastradas serão ativadas, e ao desabilitar, todas as regras cadastradas e os serviços que monitoram softwares (NDD - Software Monitor) serão desativados.Clique no botão Salvar
Clique no botão Configurar regras
Por padrão, o portal NDD Orbix terá uma regra cadastrada para todos os clientes e todos os computadores, mas desabilitada. Dessa forma, é necessário criar as regras específicas para configurar o monitoramento de softwares dos clientes/computadores desejados.
Criar regra por cliente
Os agentes instalados em todos os computadores alocados nos clientes selecionados serão monitorados.
Clique no botão Criar > Criar regra por cliente
Marque a opção Todos se deseja que a regra se aplique para todos os clientes (os agentes instalados em todos os computadores alocados em todos os clientes serão monitorados) ou Cliente(s) específico(s) se deseja adicionar para quais clientes a regra se aplicará (todos os computadores dos clientes selecionados serão monitorados)
Se a opção Cliente(s) específico(s) for escolhida, clique no botão + Adicionar
Selecione os clientes que deseja adicionar à regra
Clique no botão Adicionar para adicionar e permanecer na tela de adição ou no botão Adicionar e Fechar para adicionar e retornar à página
Habilite ou desabilite a regra
Ao habilitar e salvar o cadastro da regra, ela estará ativa para os clientes selecionados.
Ao desabilitar e salvar o cadastro da regra, ela será cadastrada, mas não estará ativa.
Para alterar o status da regra, é necessário cadastrá-la novamente com o status desejado.Clique no botão Salvar para criar a regra
Criar regra por computadores
Os agentes instalados nos computadores selecionados serão monitorados.
Clique no botão Criar > Criar regra por computadores
Marque a opção Todos se deseja que a regra se aplique para todos os computadores (os agentes instalados em todos os computadores alocados em todos os clientes serão monitorados) ou Computador(es) específico(s) se deseja adicionar para quais computadores a regra se aplicará (os computadores selecionados serão monitorados)
Se a opção Computador(es) específico(s) for escolhida, clique no botão + Adicionar
Selecione os computadores que deseja adicionar à regra
Clique no botão Adicionar para adicionar e permanecer na tela de adição ou no botão Adicionar e Fechar para adicionar e retornar à página
Habilite ou desabilite a regra
Ao habilitar e salvar o cadastro da regra, ela estará ativa para os computadores selecionados.
Ao desabilitar e salvar o cadastro da regra, ela será cadastrada, mas não estará ativa.
Para alterar o status da regra, é necessário cadastrá-la novamente com o status desejado.Clique no botão Salvar para criar a regra
Se uma regra for excluída e nenhuma nova regra for cadastrada para o mesmo cliente ou computador, o monitoramento dos dispositivos será interrompido.
Habilitar e configurar regras de monitoramento de impressoras de rede
Acesse o menu Instalações > Habilitar serviços
Localize a opção Monitoramento de impressoras de rede
Clique no botão Editar
Habilite o serviço
Ao habilitar, todas as regras cadastradas serão ativadas, e ao desabilitar, todas as regras cadastradas e os serviços que monitoram impressoras de rede (NDD - Printer Monitor) serão desativados.Clique no botão Salvar
Clique no botão Configurar regras
Por padrão, o portal NDD Orbix terá uma regra cadastrada para todos os clientes e todos os computadores, mas desabilitada. Dessa forma, é necessário criar as regras específicas para configurar o monitoramento de impressoras de rede dos computadores desejados.
Clique no botão ✚ no canto superior direito
Na aba lateral, selecione o computador que deseja que o monitoramento das impressoras de rede seja ativado (os agentes instalados no computador selecionado serão monitorados)
Clique no botão Adicionar para criar a regra e permanecer na tela de adição, ou no botão Adicionar e Fechar para criar a regra e retornar ao grid
É possível selecionar e adicionar apenas um computador por vez.
Ao criar a regra, será realizada a sincronização dos serviços dos agentes vinculados ao computador. Assim, o serviço estará imediatamente disponível para realização das demais configurações.
Caso haja falha na sincronização no momento da criação da regra, selecione a regra desejada no grid e clique no botão Sincronizar no canto superior direito. Se não houver a sincronização, o serviço estará disponível apenas na próxima leitura do agente.
Após a criação das regras e a sincronização dos serviços, selecione a regra desejada no grid e clique no botão Configurar no canto superior direito para iniciar a configuração do serviço.
Se uma regra for excluída e nenhuma nova regra for cadastrada para o mesmo computador, o monitoramento dos dispositivos será interrompido.
Habilitar e configurar regras de monitoramento de impressoras USB
Acesse o menu Instalações > Habilitar serviços
Localize a opção Monitoramento de impressoras USB
Clique no botão Editar
Habilite o serviço
Ao habilitar, todas as regras cadastradas serão ativadas, e ao desabilitar, todas as regras cadastradas e os serviços que monitoram impressoras USB (NDD - Printer Monitor USB) serão desativados.Clique no botão Salvar
Clique no botão Configurar regras
Por padrão, o portal NDD Orbix terá uma regra cadastrada para todos os clientes e todos os computadores, mas desabilitada. Dessa forma, é necessário criar as regras específicas para configurar o monitoramento de impressoras USB dos clientes/computadores desejados.
Criar regra por cliente
Os agentes instalados em todos os computadores alocados nos clientes selecionados serão monitorados.
Clique no botão Criar > Criar regra por cliente
Marque a opção Todos se deseja que a regra se aplique para todos os clientes (os agentes instalados em todos os computadores alocados em todos os clientes serão monitorados) ou Cliente(s) específico(s) se deseja adicionar para quais clientes a regra se aplicará (todos os computadores dos clientes selecionados serão monitorados)
Se a opção Cliente(s) específico(s) for escolhida, clique no botão + Adicionar
Selecione os clientes que deseja adicionar à regra
Clique no botão Adicionar para adicionar e permanecer na tela de adição ou no botão Adicionar e Fechar para adicionar e retornar à página
Habilite ou desabilite a regra
Ao habilitar e salvar o cadastro da regra, ela estará ativa para os clientes selecionados.
Ao desabilitar e salvar o cadastro da regra, ela será cadastrada, mas não estará ativa.
Para alterar o status da regra, é necessário cadastrá-la novamente com o status desejado.Clique no botão Salvar para criar a regra
Criar regra por computadores
Os agentes instalados nos computadores selecionados serão monitorados.
Clique no botão Criar > Criar regra por computadores
Marque a opção Todos se deseja que a regra se aplique para todos os computadores (os agentes instalados em todos os computadores alocados em todos os clientes serão monitorados) ou Computador(es) específico(s) se deseja adicionar para quais computadores a regra se aplicará (os computadores selecionados serão monitorados)
Se a opção Computador(es) específico(s) for escolhida, clique no botão + Adicionar
Selecione os computadores que deseja adicionar à regra
Clique no botão Adicionar para adicionar e permanecer na tela de adição ou no botão Adicionar e Fechar para adicionar e retornar à página
Habilite ou desabilite a regra
Ao habilitar e salvar o cadastro da regra, ela estará ativa para os computadores selecionados.
Ao desabilitar e salvar o cadastro da regra, ela será cadastrada, mas não estará ativa.
Para alterar o status da regra, é necessário cadastrá-la novamente com o status desejado.Clique no botão Salvar para criar a regra
Se uma regra for excluída e nenhuma nova regra for cadastrada para o mesmo cliente ou computador, o monitoramento dos dispositivos será interrompido.
Habilitar e configurar regras de monitoramento de impressoras térmicas de rede
Acesse o menu Instalações > Habilitar serviços
Localize a opção Monitoramento de impressoras térmicas de rede
Clique no botão Editar
Habilite o serviço
Ao habilitar, todas as regras cadastradas serão ativadas, e ao desabilitar, todas as regras cadastradas e os serviços que monitoram impressoras térmicas de rede (NDD - Thermal Monitor) serão desativados.Clique no botão Salvar
Clique no botão Configurar regras
Por padrão, o portal NDD Orbix terá uma regra cadastrada para todos os clientes e todos os computadores, mas desabilitada. Dessa forma, é necessário criar as regras específicas para configurar o monitoramento de impressoras térmicas de rede dos computadores desejados.
Clique no botão ✚ no canto superior direito
Na aba lateral, selecione o computador que deseja que o monitoramento das impressoras térmicas de rede seja ativado (os agentes instalados no computador selecionado serão monitorados)
Clique no botão Adicionar para criar a regra e permanecer na tela de adição, ou no botão Adicionar e Fechar para criar a regra e retornar ao grid
É possível selecionar e adicionar apenas um computador por vez.
Ao criar a regra, será realizada a sincronização dos serviços dos agentes vinculados ao computador. Assim, o serviço estará imediatamente disponível para realização das demais configurações.
Caso haja falha na sincronização no momento da criação da regra, selecione a regra desejada no grid e clique no botão Sincronizar no canto superior direito. Se não houver a sincronização, o serviço estará disponível apenas na próxima leitura do agente.
Após a criação das regras e a sincronização dos serviços, selecione a regra desejada no grid e clique no botão Configurar no canto superior direito para iniciar a configuração do serviço.
Se uma regra for excluída e nenhuma nova regra for cadastrada para o mesmo computador, o monitoramento dos dispositivos será interrompido.
Habilitar e configurar regras de monitoramento de impressoras térmicas USB
Acesse o menu Instalações > Habilitar serviços
Localize a opção Monitoramento de impressoras térmicas USB
Clique no botão Editar
Habilite o serviço
Ao habilitar, todas as regras cadastradas serão ativadas, e ao desabilitar, todas as regras cadastradas e os serviços que monitoram impressoras térmicas USB (NDD - Thermal Monitor USB) serão desativados.Clique no botão Salvar
Clique no botão Configurar regras
Por padrão, o portal NDD Orbix terá uma regra cadastrada para todos os clientes e todos os computadores, mas desabilitada. Dessa forma, é necessário criar as regras específicas para configurar o monitoramento de impressoras térmicas USB dos clientes/computadores desejados.
Criar regra por cliente
Os agentes instalados em todos os computadores alocados nos clientes selecionados serão monitorados.
Clique no botão Criar > Criar regra por cliente
Marque a opção Todos se deseja que a regra se aplique para todos os clientes (os agentes instalados em todos os computadores alocados em todos os clientes serão monitorados) ou Cliente(s) específico(s) se deseja adicionar para quais clientes a regra se aplicará (todos os computadores dos clientes selecionados serão monitorados)
Se a opção Cliente(s) específico(s) for escolhida, clique no botão + Adicionar
Selecione os clientes que deseja adicionar à regra
Clique no botão Adicionar para adicionar e permanecer na tela de adição ou no botão Adicionar e Fechar para adicionar e retornar à página
Habilite ou desabilite a regra
Ao habilitar e salvar o cadastro da regra, ela estará ativa para os clientes selecionados.
Ao desabilitar e salvar o cadastro da regra, ela será cadastrada, mas não estará ativa.
Para alterar o status da regra, é necessário cadastrá-la novamente com o status desejado.Clique no botão Salvar para criar a regra
Criar regra por computadores
Os agentes instalados nos computadores selecionados serão monitorados.
Clique no botão Criar > Criar regra por computadores
Marque a opção Todos se deseja que a regra se aplique para todos os computadores (os agentes instalados em todos os computadores alocados em todos os clientes serão monitorados) ou Computador(es) específico(s) se deseja adicionar para quais computadores a regra se aplicará (os computadores selecionados serão monitorados)
Se a opção Computador(es) específico(s) for escolhida, clique no botão + Adicionar
Selecione os computadores que deseja adicionar à regra
Clique no botão Adicionar para adicionar e permanecer na tela de adição ou no botão Adicionar e Fechar para adicionar e retornar à página
Habilite ou desabilite a regra
Ao habilitar e salvar o cadastro da regra, ela estará ativa para os computadores selecionados.
Ao desabilitar e salvar o cadastro da regra, ela será cadastrada, mas não estará ativa.
Para alterar o status da regra, é necessário cadastrá-la novamente com o status desejado.Clique no botão Salvar para criar a regra
Se uma regra for excluída e nenhuma nova regra for cadastrada para o mesmo cliente ou computador, o monitoramento dos dispositivos será interrompido.
Habilitar e configurar regras de filas de impressão
Acesse o menu Instalações > Habilitar serviços
Localize a opção Filas de impressão
Clique no botão Editar
Habilite o serviço
Ao habilitar, todas as regras cadastradas serão ativadas, e ao desabilitar, todas as regras cadastradas e os serviços de filas de impressão (NDD - Print Queue) serão desativados, e as filas de impressão serão removidas dos computadores.Clique no botão Salvar
Clique no botão Configurar regras
Por padrão, o portal NDD Orbix terá uma regra cadastrada para todos os clientes, mas desabilitada. Dessa forma, é necessário criar as regras específicas para configurar o gerenciamento das filas de impressão dos clientes desejados.
Clique no botão ✚ no canto superior direito
Na aba lateral, selecione os clientes que deseja que o serviço de filas de impressão seja habilitado (os agentes instalados nos clientes selecionados serão monitorados)
Clique no botão Adicionar para criar as regras e permanecer na tela de adição, ou no botão Adicionar e Fechar para criar as regras e retornar ao grid
Se uma regra for excluída e nenhuma nova regra for cadastrada para o mesmo cliente, o monitoramento dos dispositivos será interrompido.
Habilitar e configurar regras do EcoPrint
Acesse o menu Instalações > Habilitar serviços
Localize a opção EcoPrint
Clique no botão Editar
Habilite o serviço
Ao habilitar, todas as regras cadastradas serão ativadas, e ao desabilitar, todas as regras cadastradas e os serviços de EcoPrint (NDD - Supply Watch e NDD - Queues Monitor) serão desativados.Clique no botão Salvar
Clique no botão Configurar regras
Por padrão, o portal NDD Orbix terá uma regra cadastrada para todos os clientes, mas desabilitada. Dessa forma, é necessário criar as regras específicas para configurar o gerenciamento do EcoPrint dos clientes desejados.
Clique no botão ✚ no canto superior direito
Na aba lateral, selecione os clientes que deseja que o serviço do EcoPrint seja habilitado (os agentes instalados nos clientes selecionados serão monitorados)
Clique no botão Adicionar para criar as regras e permanecer na tela de adição, ou no botão Adicionar e Fechar para criar as regras e retornar ao grid
Se uma regra for excluída e nenhuma nova regra for cadastrada para o mesmo cliente, o monitoramento dos dispositivos será interrompido.