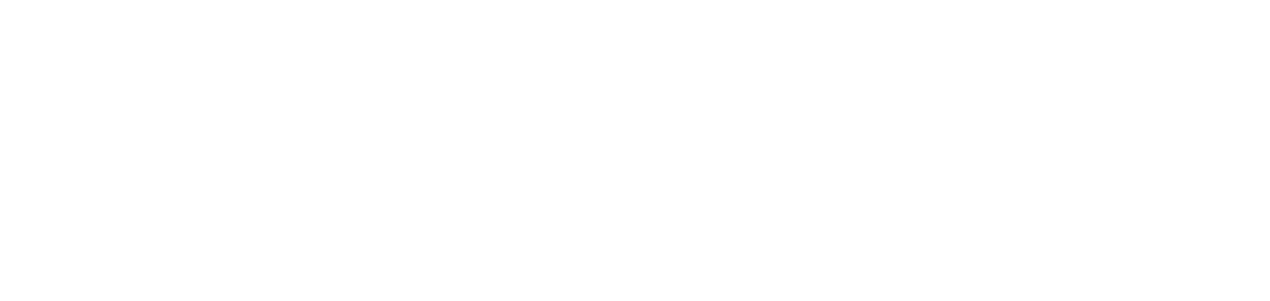Crear regla de servicio de reposición de consumibles de la impresora
Permite activar o desactivar el servicio de reposición para miembros específicos. Sólo los miembros con la regla habilitada pueden generar alertas de consumibles y realizar la planificación de demandas.
Estas opciones permiten personalizar el control del flujo de reposición, teniendo en cuenta que:
no siempre se reponen consumibles para todos los clientes/impresoras
no siempre se reponen todos los tipos de consumibles/suministros
se generan sólo las alertas pertinentes para la operación
Por defecto, el sistema tendrá 3 reglas:
Default: desactivada, aplicada a todos los miembros.
Toner / Ink / Photoconductor: activada, aplicada a todos los miembros para los consumibles Toner, Ink Cartridge y Drum/Photoconductor (si no se ha ajustado).
Fuser / MaintenanceKit / Developer / Belt: desactivada, aplicada a todos los miembros para los consumibles Fuser, Maintenance Kit, Developer y Belt (si no se ha ajustado).
Si las reglas se ajustan o se crean, debe esperar a que se procesen las siguientes lecturas para que se apliquen.
Quién puede utilizar esta función
Usuarios con permiso de Administrador o Administración de las configuraciones de consumibles y Activar o desactivar servicio de reposición
Instrucciones
Asegúrese de que el servicio de reposición está activado en las impresoras que son miembros de las reglas habilitadas, como se indica a continuación:
Acceda al menú Monitorización > Impresoras
Haga clic en el nombre de la impresora deseada para abrir sus propiedades
Haga clic en la pestaña Servicios y Reposición
Marque la opción Activado
Haga clic en el botón Guardar
Acceda al menú Configuraciones > Consumibles
Localice la opción Servicio de reposición
Haga clic en el botón Abrir
Las configuraciones son válidas tanto para impresoras convencionales como para impresoras térmicas. Cualquier cambio en las reglas que abarquen los dos tipos de dispositivos se reflejará en ambos.
Activar regla para todos los miembros
El portal NDD Orbix tiene 3 reglas por defecto que se aplicarán a todos los miembros del sistema.
Si desea que todos los miembros generen alertas y demandas, siga los pasos que se indican a continuación:
Haga clic en los nombres de las reglas Default, Toner / Ink / Photoconductor y Fuser / MaintenanceKit / Developer / Belt para abrir sus propiedades
Habilite las reglas para que se activen, si no lo están
Haga clic en el botón Guardar
Crear regla para miembros específicos
Si desea que miembros específicos generen alertas y demandas, siga los pasos que se indican a continuación:
Haga clic en los nombres de las reglas Default, Toner / Ink / Photoconductor y Fuser / MaintenanceKit / Developer / Belt para abrir sus propiedades
Desactive las reglas para que se desactiven, si no lo están
Haga clic en el botón Guardar
Haga clic en el botón ✚ en la esquina superior derecha
Introduzca el nombre de la regla
Habilite la regla para que esté activa
Haga clic en el botón + Añadir para añadir los miembros de la regla
Seleccione los miembros según la jerarquía deseada
Haga clic en el botón Añadir para añadir el miembro y permanecer en la pantalla de adición o en el botón Añadir y Cerrar para añadir el miembro y volver al registro
Haga clic en el botón Guardar para crear la regla y volver al grid, en el botón Guardar y Abrir para crear la regla y abrir sus configuraciones, o en el botón Guardar y Crear para crear la regla y permanecer en la pantalla de creación
Para editar o eliminar una regla, acceda a Editar o eliminar registros.
Añadir excepciones a las reglas por defecto
Si desea que todos los miembros, salvo algunos, generen alertas y demandas, siga los pasos que se indican a continuación:
Habilite las reglas por defecto, como se indica en Activar regla para todos los miembros
Haga clic en el botón ✚ en la esquina superior derecha
Introduzca el nombre de la regla
Deshabilite la regla para que quede desactivada
Haga clic en el botón + Añadir para añadir los miembros de la regla
Seleccione los miembros según la jerarquía deseada
Haga clic en el botón Añadir para añadir el miembro y permanecer en la pantalla de adición o en el botón Añadir y Cerrar para añadir el miembro y volver al registro
Haga clic en el botón Guardar para crear la regla y volver al grid, en el botón Guardar y Abrir para crear la regla y abrir sus configuraciones, o en el botón Guardar y Crear para crear la regla y permanecer en la pantalla de creación
Las reglas específicas tendrán prioridad sobre las reglas por defecto.
Para editar o eliminar una regla, acceda a Editar o eliminar registros.
Añadir o eliminar miembros de la regla
Haga clic en el nombre de la regla deseada para abrir sus propiedades
Haga clic en la pestaña Miembros
Para añadir miembros a la regla, siga los pasos que se indican a continuación:
Haga clic en el botón ✚ de la esquina superior derecha
Seleccione los miembros según la jerarquía deseada
Haga clic en el botón Añadir para añadir el miembro y permanecer en la pantalla de adición o en el botón Añadir y Cerrar para añadir el miembro y volver al grid
Para eliminar miembros de la regla, siga los pasos que se indican a continuación:
Seleccione los miembros deseados
Haga clic en el botón 🗑 en la esquina superior derecha
Haga clic en el botón Confirmar del cuadro de mensaje para confirmar la eliminación
No es posible añadir o eliminar miembros de la regla Default, ya que su objetivo es que se aplique a todos los miembros.