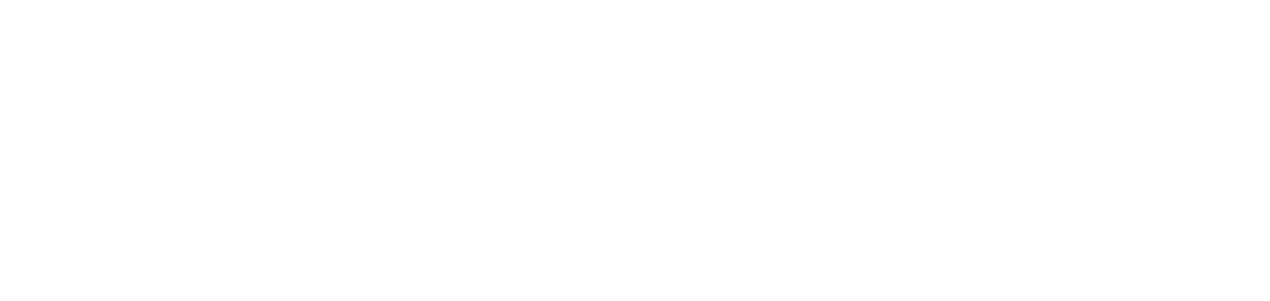Install the agent on Linux (Ubuntu and derivatives)
To start monitoring your devices, it is essential to install the DCA and Cloud Connector agent.
If the gateway is used for communication between the agent and the portal, follow these steps before installing the DCA and Cloud Connector agent:
For a silent (mass) installation, consult the specific documentation for your distribution.
The installation is also compatible with Raspberry Pi devices that meet the minimum prerequisites.
Instructions
At the moment, the Linux agent only monitors meters, supplies and events on network printers (NDD - Printer Monitor service).
This step-by-step has been approved for the Ubuntu distribution, but is compatible with derivative distributions.
Create the customers where the agents will be installed
Check the installation prerequisites
Check that the computer is connected to the internet
Open the terminal
Step 1: register in the NDD installer repository
Run the command below in the terminal:
sudo wget -O /usr/share/keyrings/ndd.public packages-orbix.ndd.tech/apt-repo/ndd.publicRun the command below in the terminal:
echo "deb [arch=amd64 signed-by=/usr/share/keyrings/ndd.public] https://packages-orbix.ndd.tech/apt-repo/ stable main" | sudo tee /etc/apt/sources.list.d/ndd.listIf the installation is being carried out on a Raspberry Pi device, replace the above command with the following:
echo "deb [arch=arm64 signed-by=/usr/share/keyrings/ndd.public] https://packages-orbix.ndd.tech/apt-repo/ stable main" | sudo tee /etc/apt/sources.list.d/ndd.listRun the command below in the terminal:
sudo apt-get updateAfter running all the commands, the agent package will be available for installation.
Step 2: install the agent
Run the command below in the terminal to install the agent:
sudo apt install ndd-dca-and-cloud-connectorWhen requested to confirm, type y and press Enter to proceed with the installation
Step 3: configure the agent
During installation, another screen will open for you to enter the agent's settings:
Enter the Tenant name (provider name) and press Enter
To find the provider name in the NDD Orbix portal, click above your name in the upper right corner. Under My Data, the provider name information will be displayed below your name.
Enter the Organization id (customer identification key) and press Enter
To find the customer's identification key in the NDD Orbix portal:
Go to the Administration > Customers menu
Click on the name of the desired customer to open its properties
In the Info tab, copy the Identification key
To establish the type of communication between the agent and the portal (by proxy, gateway or direct):
Direct: in Do you want to use a proxy? and Do you want to use the Gateway Connector?, select No
Proxy: in Do you want to use a proxy?, select Yes
Enter the Proxy host (IP address or hostname of the proxy) and press Enter
Enter the Proxy port and press Enter
Enter the Proxy user (proxy authentication user), if any, and press Enter
Enter the Proxy password, if any, and press Enter
Gateway: in Do you want to use a proxy?, select No, and in Do you want to use the Gateway Connector?, select Yes
Enter the Gateway Connector host (IP address or hostname of the computer/server where the Gateway Connector was installed)
Enter the Gateway Connector port
The default gateway port is 9635, but you can enter another port if you wish.
When requested to confirm, type y and press Enter to proceed with the installation
The agent and service will be installed on the computer.
Next, enable and configure the network printer monitoring service rules.
{{component-feedback-article}}