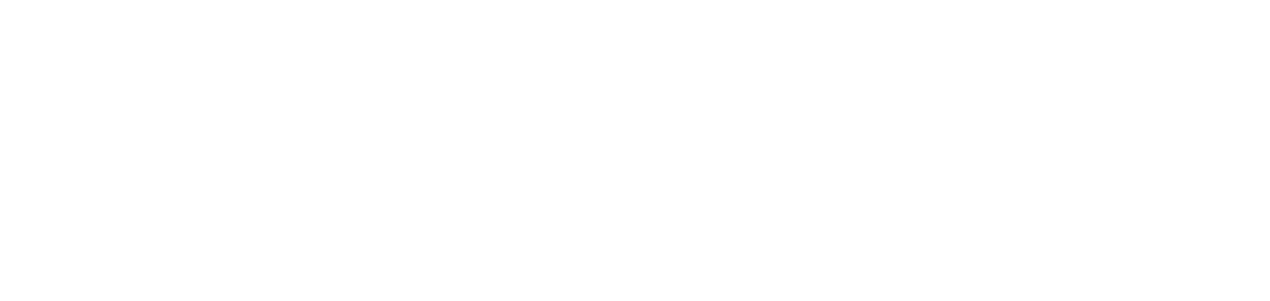Criar regra de serviço de reposição de suprimentos da impressora
Permite ativar ou desativar o serviço de reposição para membros específicos. Apenas os membros que estiverem com a regra habilitada podem gerar alertas de suprimentos e realizar o planejamento de demandas.
Essas configurações permitem a personalização do controle do fluxo de reposição, considerando que:
nem sempre repõe suprimentos para todos os clientes/impressoras
nem sempre repõe todos os tipos de suprimentos/consumíveis
sejam gerados apenas alertas relevantes para a operação
Por padrão, o sistema terá 3 regras:
Default: desabilitada, aplicada a todos os membros.
Toner / Ink / Photoconductor: habilitada, aplicada a todos os membros para os suprimentos Toner, Ink Cartridge e Drum/Photoconductor (caso não seja ajustada).
Fuser / MaintenanceKit / Developer / Belt: desabilitada, aplicada a todos os membros para os suprimentos Fuser, Maintenance Kit, Developer e Belt (caso não seja ajustada).
Caso as regras sejam ajustadas ou criadas, é necessário aguardar o próximo processamento das leituras para que passem a ser aplicadas.
Quem pode usar este recurso
Usuários com a permissão Administrador ou Administração das configurações de suprimentos e Ativar ou desativar serviço de reposição
Instruções
Certifique que o serviço de reposição está ativado nas impressoras em que forem membros das regras habilitadas, conforme instruído abaixo:
Acesse o menu Monitoramento > Impressoras
Clique no nome da impressora desejada para abrir suas propriedades
Clique na aba Serviços e Reposição
Marque a opção Ativado
Clique no botão Salvar
Acesse o menu Configurações > Suprimentos
Localize a opção Serviço de reposição
Clique no botão Abrir
As configurações são válidas tanto para impressoras convencionais quanto para impressoras térmicas. Qualquer alteração em regras que abrangem os dois tipos de dispositivos será refletida em ambos.
Ativar regras para todos os membros
O portal NDD Orbix possui 3 regras padrões que serão aplicadas para todos os membros do sistema.
Se desejar que todos os membros gerem alertas e demandas, siga os passos abaixo:
Clique no nome das regras Default, Toner / Ink / Photoconductor e Fuser / MaintenanceKit / Developer / Belt para abrir suas propriedades
Habilite as regras para que fiquem ativadas, caso não estejam
Clique no botão Salvar
Criar regra para membros específicos
Se desejar que membros específicos gerem alertas e demandas, siga os passos abaixo:
Clique no nome das regras Default, Toner / Ink / Photoconductor e Fuser / MaintenanceKit / Developer / Belt para abrir suas propriedades
Desabilite as regras para que fiquem desativadas, caso não estejam
Clique no botão Salvar
Clique no botão ✚ no canto superior direito
Insira o nome da regra
Habilite a regra para que fique ativada
Clique no botão + Adicionar para adicionar os membros da regra
Selecione os membros conforme a hierarquia desejada
Clique no botão Adicionar para adicionar o membro e permanecer na tela de adição ou no botão Adicionar e Fechar para adicionar o membro e retornar ao cadastro
Clique no botão Salvar para criar a regra e retornar ao grid, no botão Salvar e Abrir para criar a regra e abrir suas configurações, ou no botão Salvar e Criar para criar a regra e permanecer na tela de criação
Para editar ou excluir uma regra, acesse Editar ou excluir registros.
Adicionar exceções às regras padrões
Se desejar que todos os membros gerem alertas e demandas, exceto alguns, siga os passos abaixo:
Habilite as regras padrões, conforme orientado em Ativar regras para todos os membros
Clique no botão ✚ no canto superior direito
Insira o nome da regra
Desabilite a regra para que fique desativada
Clique no botão + Adicionar para adicionar os membros da regra
Selecione os membros conforme a hierarquia desejada
Clique no botão Adicionar para adicionar o membro e permanecer na tela de adição ou no botão Adicionar e Fechar para adicionar o membro e retornar ao cadastro
Clique no botão Salvar para criar a regra e retornar ao grid, no botão Salvar e Abrir para criar a regra e abrir suas configurações, ou no botão Salvar e Criar para criar a regra e permanecer na tela de criação
As regras específicas prevalecerão sobre as regras padrões.
Para editar ou excluir uma regra, acesse Editar ou excluir registros.
Adicionar ou remover membros da regra
Clique no nome da regra desejada para abrir suas propriedades
Clique na aba Membros
Para adicionar os membros à regra, siga os passos abaixo:
Clique no botão ✚ no canto superior direito
Selecione os membros conforme a hierarquia desejada
Clique no botão Adicionar para adicionar o membro e permanecer na tela de adição ou no botão Adicionar e Fechar para adicionar o membro e retornar ao grid
Para remover os membros da regra, siga os passos abaixo:
Selecione os membros desejados
Clique no botão 🗑 no canto superior direito
Clique no botão Confirmar na caixa de mensagem para confirmar a remoção
Não é possível adicionar ou remover membros da regra Default, considerando que o objetivo dela é que seja aplicada para todos os membros.