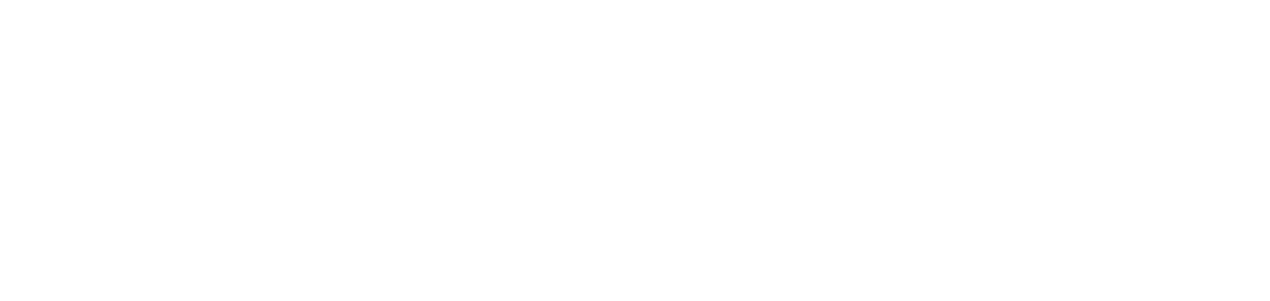View computer inventory
Once the computers have been configured for monitoring and read by the agent, the computers will be available in the inventory.
Who can use this feature
Users with the Admin or View computer grid (to view only) and/or Edit computers (to change information) permissions
Instructions
Go to the Monitoring > Computers > Devices menu
In the grid, in addition to the computer's registration information, you can view the Status column, which indicates whether the computer is receiving data, being indicated as Active if it is receiving data or Inactive if it has not received data for more than 7 days.
To view the information for a specific computer, click on the name of the desired computer.
Through the tabs, you can view:
Summary
Properties: displays the computer's registration information, indicates whether it is active or inactive, the date it was last read, the uptime and its type (e.g. desktop, notebook...).
The computer's activity time is counted when the computer is turned on. If the computer is turned off or restarted, the activity time will be reset to zero and will begin to be counted when the computer is turned on again. A dash (-) will be displayed when the computer is switched off.
Location: indicates the approximate location of the computer and the date of the last update.
Processor usage: indicates the percentage in use and the name of the processor. When processor usage is greater than or equal to 90%, the graph will turn red.
RAM memory usage: indicates the percentage in use and the capacity free for use. When RAM memory usage is greater than or equal to 90%, the graph will turn red.
Battery health: indicates the percentage of the battery's current charge capacity (useful life). When the device is new, the battery's maximum capacity is 100%, indicating that it can store the amount of energy for which it was designed. With time and use, the battery's capacity decreases due to the natural degradation of the chemical components.
When battery life is at or below 70%, the graph will turn red, signaling that the battery needs to be replaced to maintain optimal device performance.
The battery usage graph is only available for notebooks.
Volumes: shows the computer's hard disk data, indicating the disk to which the volume refers. The graph shows the percentage in use and the free capacity information. When disk usage is greater than or equal to 90%, the graph will turn red. By clicking on View Disk, you can view its information in detail. The View history button shows the history of disk changes, with the date of the change, the name of the disk and whether it was added or removed.
Hardware: with detailed data on the device's processor, RAM memory, BIOS version and battery. By clicking on View history, you can view the history of processor and memory changes. For the processor, the history shows the date of the change and the name of the previous and current processor. For memory, it shows the date of the change, model, serial number and whether it was added or removed.
If there is no information of the RAM memory serial number, it will be recorded in history only once.
Automatic RAM memory changes will be performed only when the serial number information is available.
Battery information is only available for notebooks.
Network interfaces: displays the device's network information in a grid, such as name, IP address and MAC address. You can sort the information in the grid in ascending or descending order by clicking on the title of the desired column.
Info
Displays the properties data, the contact responsible, the location and the additional fields of the computer (if any).
The User field will be filled in automatically with the name of the last user to access the device.
It also allows you to edit the following information:
Properties: nickname and asset number
Responsible: name, e-mail and phone of the person responsible for the computer
Location: department, site and additional location information
Additional fields: additional information defined by the user
Additional fields will not be available in the device record if no additional fields have been created.
Performance
Displays the graph with the historical use of the computer's RAM memory and processor resources, according to the filtered period. This function is used to identify overloads and/or peaks in equipment use during the selected period, averaging every 2 hours.
Location
Displays the approximate location of the computer, via map or satellite. Geolocation is carried out by triangulating the wi-fi network and if there is no wi-fi connection, it will be carried out using the device's public IP, depending on the contract.
In order for the location to be collected by the DCA and Cloud Connector agent and sent to the portal, the Windows location services settings must be enabled. For detailed instructions, access Enable computer location in Windows.
The location of active computers can be updated in the following ways:
manually, per computer, via the Update button. This process will take a few moments to complete. Once the update attempt is complete, a success or error message will be displayed. If it is an error message, it will contain the problem that caused it, so that it can be resolved before a new update attempt is made.
automatically, on all computers, on the first reading after the computer is turned on or 24 hours after the last reading, through commercial negotiation and contracting of the functionality.
Moves
Displays the records of movements between customers registered to the computer.
To determine whether a new computer matches an existing computer, the UUID (universal unique identifier) is compared. If the data does not match the existing records, a new computer will be registered.
Drivers Inventory
Displays a detailed list of all the drivers installed on the computer. Each driver contains its name, description, installed version, version date and manufacturer's name.
Softwares
Shows a detailed list of all the software installed on the computer, if it is being monitored.
This tab will be visible in the properties of all the managed computers in the provider's fleet, even if a customer or computer does not have the software monitoring service enabled.
Each software contains the following information:
Status: indicates whether the software is allowed (authorized in the organization), forbidden (not allowed in the organization) or pending (unclassified).
To change the software status, go to Change software status.
Software: the name of the installed software.
Version: the version of the software installed.
Manufacturer: the name of the company responsible for manufacturing the software.
Installation/update date: the date of the last software installation or update.
License type: the type of license linked to the software.
To link or change the software license, go to Link license to software.
Category: the category linked to the software.
To link or change the software category, go to Link category to software.
Click on the desired software to open its properties.