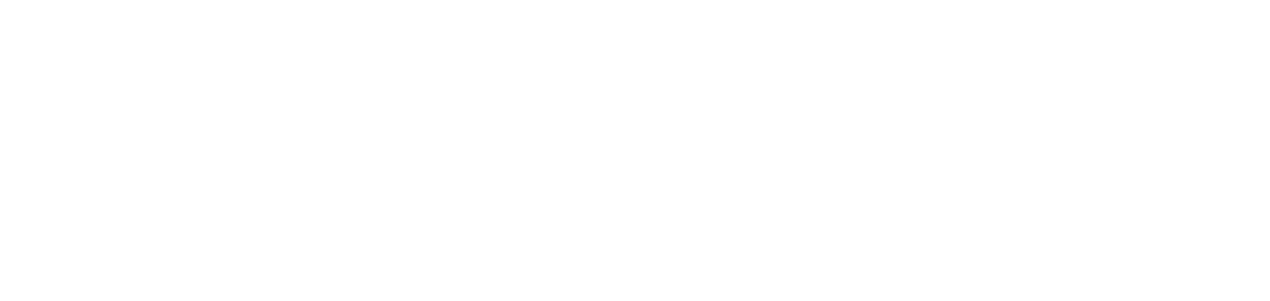Link compatibility between printer and product
After registering the products, link their compatibility with the printers. This setting ensures that you can generate demand for a particular product for a particular printer model.
In addition, linking the compatibility of a printer's standard product enables two functions:
force the product: the product will be assigned to the printer. The system will calculate the supply indicators for the model, type and color in question, taking into account the capacity of the forced product.
prioritize the product according to replenishment demand: the product requested in the last demand will be assigned to the printer. If there is still no demand linked to the printer, the system will consider the product forced until a demand is finalized.
When the product is forced, the NDD Orbix portal will reprocess the data of the active product in all models, types and colors, making the forced product active without the need to exchange it.
Tip
We recommend using the force product setting only when there is no supply part number and/or capacity information in the printer's internal memory.
Who can use this feature
Users with the Admin or Compatibility administration permissions
Instructions
Go to Supplies > Products > Compatibilities
Locate the desired printer
Click on the ⋮ button at the end of the line
Click on View compatibilities
Add compatible products
To add compatible products for the selected manufacturer and model, follow the steps below:
Click on the Compatible products tab
Click on the ✚ button
Select the desired products
Click the Add button to add the products and remain on the add screen or the Add and Close button to add the products and return to the grid
Add standard products
Adding standard products is not compulsory, but by adding them, the system will preferentially use them to meet the demands of the type and color defined in the printer model in question, if the product is not forced.
If no standard products are added, the system will use the compatible products registered to meet demands.
To add the standard products of the selected manufacturer and model, follow the steps below:
Click on the Standard products tab
Click on the ✚ button
Fill in the Product type and color and Product fields with the product information
If you want to force the product in question, check the option Force product assignment
Information
After adding the product with this option checked, the indicators for the forced supplies will be recalculated. This process may take a few minutes to complete.
If you want to prioritize the product according to the last demand, check the option Prioritize the product according to replenishment demand
For this option to be enabled, the option Force product assignment must be checked.Select the All customers option to apply the standard product to all customers, or Select customers to apply it to a specific customer
If you choose Select customers, select the desired customer in the field that will be enabled
Click the Add button to add the product and remain on the add screen or the Add and Close button to add the product and return to the grid
Products configured as standard for select customers will take priority over the rule for all customers.
When adding the product with the option Force product assignment checked and applied to all customers, the NDD Orbix portal will check whether there is already a rule to force capacity for the same model, type and color of the supply in question. If there is, a message will be displayed to confirm that if the product is registered with the Force product assignment option checked, the force capacity rule will be deleted.
When adding the product with the Force product assignment option checked and applied to a specific customer, the force product rule will take precedence over the force capacity rule for the same model, type and color of the supply in question, if any, even if the latter covers the selected customer.
Information
To identify a supply with a forced product, see Identify if a product is a forced product.
Remove compatibility
When you link a product's compatibility with a printer, you can remove it so that the product is no longer suggested when you generate a demand.
Click on the Compatible products or Standard products tab
Select the desired product
Click on the 🗑 button
Click the Confirm button in the message box to confirm the removal
Once the compatibility has been removed, it will no longer be possible to generate demands using that product for that printer model.
If the compatibility of a forced product is removed, or if the configuration for forcing the product is deactivated, the forced product will remain in the printer data until the next exchange.