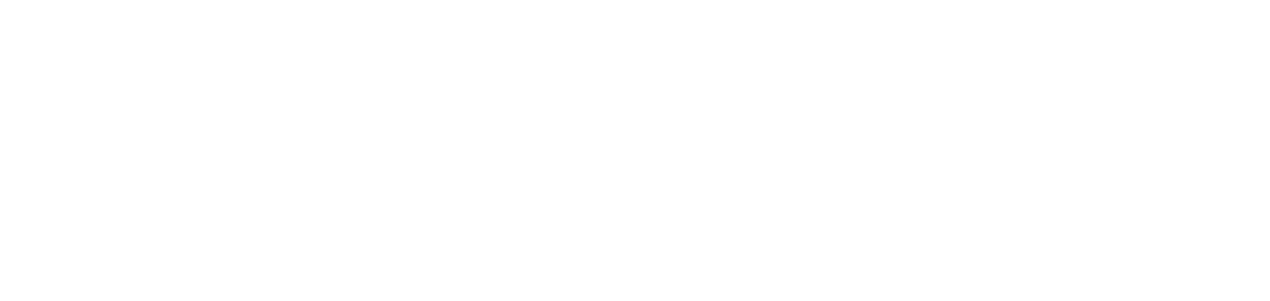Create units
The NDD Orbix units were created with the mission of helping providers to organize their operations hierarchically, being able to distribute their customers between operating contexts (regions, sectors, priorities, etc.), and add the users who will be able to view them.
Who can use this feature
Users with the Admin or Unit management permissions
Instructions
Go to Administration > Units
Only users who are not part of any unit can create main units.
Users who are part of one or more units can only create child units (subunit).
Create a main unit
Click on the ✚ button in the top right-hand corner
Enter the name of the unit
Click the Save button to create the unit and return to the grid, the Save and Open button to create the unit and open its registration, or the Save and Create button to create the unit and remain on the creation screen.
Create a child unit (subunit)
Once the main unit has been created, you can create the hierarchy of subunits that will form part of it.
United States (main unit)
Northeast (subunit of the main unit United States)
New York (subunit of the Northeast subunit)
Manhattan (subunit of the New York subunit)
Brooklyn (subunit of the New York subunit)
New Jersey (subunit of the Northeast subunit)
You can create up to 10 subunits for each unit or subunit.
Locate the desired unit or subunit
Click on the ⋮ button at the end of the line
Click on Create child unit
Enter the name of the subunit
Check the unit hierarchy that the subunit will belong to
Click the Save button to create the subunit and return to the grid, the Save and Open button to create the subunit and open its record, or the Save and Create button to create the subunit and remain on the creation screen
To view the hierarchy of units in the grid, click on the arrows next to the names of the units and subunits.
Configure main unit or child unit
Locate the desired unit or subunit
Click on the ⋮ button at the end of the line
Click on Open
You can configure the tabs:
Info
This allows you to view the name and hierarchy of the units to which the unit or subunit belongs.
Assignment Rules
Allows you to configure which customers will have existing and future devices automatically assigned to the unit.
A customer can only be linked to one unit. So, if the customer already belongs to a unit and is added to a new unit, he will be removed from the old one and added to the new one.
The customer belongs to Unit 1 but has been added to Unit 2. The customer will be removed from Unit 1 and will only belong to Unit 2.
To add a customer to the unit, follow the steps below:
Click the + Add button
Select the customers that will be part of the unit
Click the Add button to add the customers and remain on the add screen or the Add and Close button to add the customers and return to the rules.
To exclude a customer from the unit, locate it in the list and click on the 🗑 icon.
Users
Allows you to configure the users who are part of the unit and segregate their view of the data on the NDD Orbix portal. Segregating information is an essential process for guaranteeing the security and confidentiality of data in an organizational environment.
A user can be added to up to 5 units, regardless of the unit hierarchy.
The user belongs to the South unit, which has the subunits Oklahoma, Texas and Arkansas. The user will belong to all subunits, but only 1 unit will be counted, as they are linked to the South unit.
To check the number of units the user belongs to when adding them to the unit, view the Unit column.
To check the units the user belongs to when accessing their registration, follow the steps below:
Go to the Administration > Users menu
Click on the name of the desired user to open its properties
Go to the Units tab
To add a user to the unit, follow the steps below:
Click on the ✚ button
Select the users who will be part of the unit
Click the Add button to add the users and remain on the add screen or the Add and Close button to add the users and return to the grid
When browsing the functionalities of the NDD Orbix portal, users will only be able to view customer data for the units or subunits they belong to and their hierarchy.
When inserting users into units, review their permissions so that they do not have access to configuration areas that could interfere with functions or customers that do not belong to their context.
To exclude a user from the unit, follow the steps below:
Select the desired user from the list
Click the 🗑 button
Click the Confirm button
When you delete a user, if they no longer belong to any unit or subunit, the deleted user will be left without an assigned unit.
A user cannot delete themselves from the units they belong to.
Devices
Allows you to view the devices linked to the unit according to the assignment rules added.
Thus, all the devices of all the customers added will be listed, including the devices of the subunits of that unit or subunit (these will be identified with a gray letter).
In addition to this tab, another way to check which devices belong to a unit is in the device inventory.
To do this, go to Devices > Inventory and look in the Unit column. If the device belongs to a customer who is not assigned to a unit, a hyphen (-) will be displayed.
To edit or delete a unit, go to Edit or delete records.