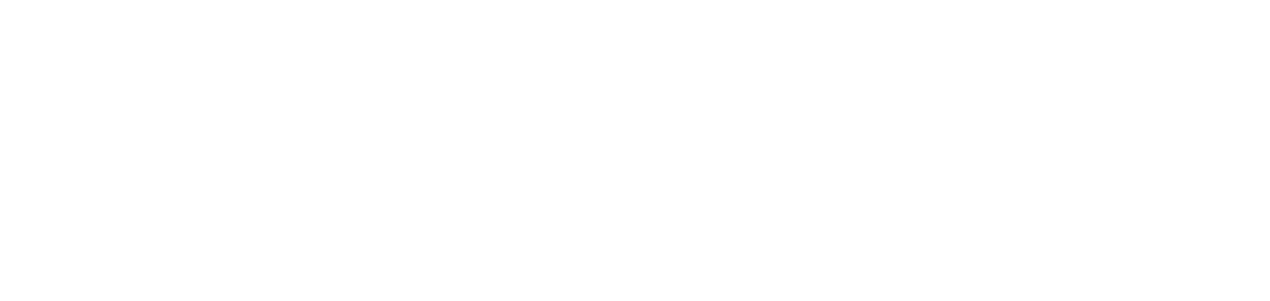Create sending e-mail rule when generating a printer supply demand
Allows you to configure the sending of automatic emails to notify of demands. Whenever a new demand is planned, either by manual or automatic request, the system will send an e-mail to the recipients configured in the rule.
The provider has a print outsourcing contract with the customer, but the replenishment of supplies is outsourced. In this case, the rule can be used to direct an email to the outsourcer when a supply demand alert is generated, signaling the need for replenishment.
Who can use this feature
Users with the Admin or Supply settings management permissions
Instructions
Go to Settings > Supplies
Locate the Email rules option
Click on the Open button
The settings are valid for both conventional printers and thermal printers. Any changes to rules that cover both types of devices will be reflected in both.
Click the ✚ button in the top right corner
Enter the name of the rule
Click the + Add button to add the rule member
Select the elements that will make up the rule member, at least one of which is mandatory
The available elements are:
Customer: lists all the customers linked to the user via the units, with no dependency on other selections.
Site: lists all the sites of the selected customer (it is mandatory to select the customer first).
Department: lists all the departments of the devices linked to the selected site ( it is mandatory to select customer and site first).
Manufacturer: lists all the provider's manufacturers, with no dependency on other selections. If the customer, site and/or department have been selected, the list of manufacturers will be filtered according to the selection.
When selecting a manufacturer, it will not be possible to add a printer as an element.Printer: lists all the printers of the customers linked to the user via the units, with no dependency on other selections. If the customer, site and/or department have been selected, the list of printers will be filtered according to the selection.
When selecting a printer, it will not be possible to add a manufacturer as an element.
For the e-mail to be triggered automatically when a demand is generated, the alert must contain all the elements configured in the rule member(s).
Example:
If a rule member contains the elements Customer A, Site 1 and XPTO Printer, the email will be sent whenever a supply demand is generated specifically for the XPTO Printer located in Site 1 of Customer A.
Click the Add button to add the member and remain on the add screen or the Add and Close button to add the member and return to the register
As many members as necessary can be added to the rule, as long as the combination of elements is respected.
To understand all the possible combinations of elements, go to What are the possible combinations of elements in an e-mail sending rule member when generating a printer supply demand?.
Enter the subject of the email, i.e. its title
Add the variables you want to add to the body of the email and customize as desired
The variables allow you to send printer data, customer data, the last valid data for the selected meter and demand data in the body of the email.
Select the option you want in each item and then click Add next to it to set up the email in the Email result.
If you wish, you can insert custom texts between the items added in the Email result field, structuring the body of the email according to your needs.
Below is an example of how to set up the email:
Enter the recipients of the email, separating them with a semicolon
Select the time zone and default region of the data to be presented in the email
Check the End demand after sending option if you want the demand to be automatically closed when the email is sent
Click the Save button to create the rule and return to the grid, the Save and Open button to create the rule and open its settings, or the Save and Create button to create the rule and remain on the creation screen
We recommend testing the sending of the e-mail after creating the rule to ensure that the recipients receive the notifications correctly.
If the e-mail is not received, go to E-mail when generating a printer supply demand was not received to resolve the problem.
Each open demand generates a single e-mail with the configured information.
If a printer is registered in the same rule more than once (in different members), the e-mail will only be sent once per rule.
However, if the same printer is present in other rules, emails will be sent separately for each rule.
When you deactivate the rule by editing it, the registration is maintained and the sending of emails is stopped until it is activated again. By deleting the rule, the recipients configured in it will not receive the emails with notices of open demands.
Add or remove members from the created rule
Click on the rule name to open its properties
Click on the Members tab
To add members to the rule, follow the steps below:
Click the ✚ button in the top right corner
Select the elements that will make up the rule member, at least one of which is mandatory
Click the Add button to add the member and remain on the add screen or the Add and Close button to add the member and return to the grid
To remove members from the rule, follow the steps below:
Select the desired members
Click the 🗑 button in the top right corner
Click the Confirm button in the message box to confirm the removal