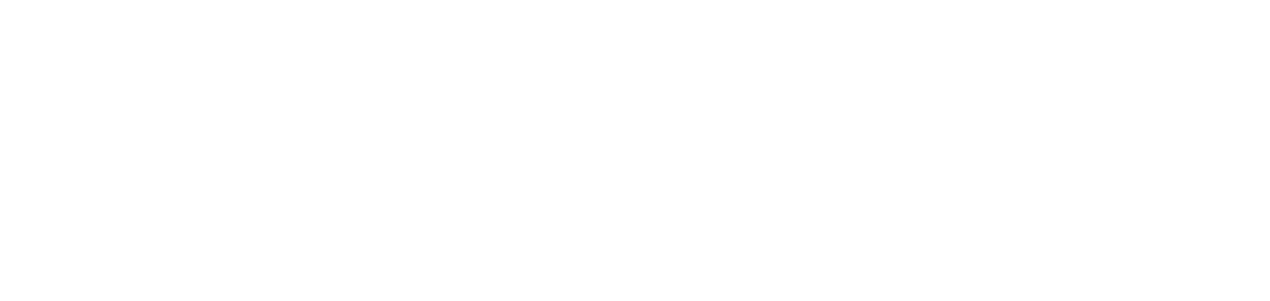Cadastrar manualmente os produtos de impressoras térmicas
Essa configuração permite uma maior gestão dos produtos, considerando que o usuário informará todos os dados do suprimento.
Recomendamos que essa opção não seja utilizada em conjunto com a opção de forçar a capacidade dos suprimentos.
Instruções
Configure o monitoramento das impressoras térmicas de rede e/ou das impressoras térmicas USB
Ative o monitoramento de alertas, suprimentos e odômetros dos serviços
Após, crie os produtos de forma manual, por importação ou por integração:
Criar os produtos de forma manual
Quem pode usar este recurso
Usuários com a permissão Administrador ou Administração de produtos
Acesse o menu Suprimentos > Produtos > Inventário
Clique no botão ✚ no canto superior direito
Preencha os dados desejados:
Part number: part number do produto.
Tipo de produto: selecione um tipo na listagem ou cadastre um novo.
Para cadastrar, selecione Outro e nomeie o cadastro (campo Informe o novo tipo de produto).Grupo de produto: selecione um grupo na listagem ou cadastre um novo.
Para cadastrar, selecione Outro e nomeie o cadastro (campo Informe o novo grupo de produto).Fabricante: selecione um fabricante na listagem ou cadastre um novo.
Para cadastrar, selecione Outro e nomeie o cadastro (campo Informe o novo fabricante).Capacidade: do produto cadastrado. Permite inserir apenas caracteres numéricos.
A capacidade do suprimento deve ser preenchida em metros (Thermal Paper, Thermal Transfer Paper ou Ribbon) ou unidades (Cutter).Cor: selecione uma cor na listagem ou cadastre uma nova.
Para cadastrar, selecione Outro e nomeie o cadastro (campo Informe a nova cor). Se o produto não possui essa definição, selecione NoApply.Descrição: descritivo particular do item.
Os campos obrigatórios estão sinalizados por um asterisco vermelho. Os campos opcionais podem ser preenchidos com informações personalizadas conforme a necessidade da operação.
Recomendamos que todos os campos sejam preenchidos, considerando que esses dados são valiosos para gerar indicadores eficazes e auxiliar no entendimento dos cenários da operação.
Para evitar duplicações de cadastro, o sistema não permite cadastrar produtos com o mesmo Part number, Tipo de produto, Fabricante, Capacidade e Cor. Se isso ocorrer, modifique as informações ou exclua o cadastro repetido.
Clique no botão Salvar para criar o produto e retornar ao grid, no botão Salvar e Abrir para criar o produto e abrir suas configurações, ou no botão Salvar e Criar para criar o produto e permanecer na tela de criação
Ao excluir o produto, o seu histórico de demandas e trocas será mantido.
Cadastrar os produtos por importação
Quem pode usar este recurso
Usuários com a permissão Administrador ou Administração de produtos
Acesse o menu Suprimentos > Produtos > Inventário
Baixe o arquivo com o template padrão de importação em Download template
Essa ação é um pré-requisito para importar produtos. Através dela, o usuário poderá baixar o arquivo com o template padrão de importação, onde deve ser inserido, segundo os campos solicitados, a base de produtos a ser cadastrada.
Baixe o arquivo com os parâmetros para inserção no template em Download parâmetros
Para que o usuário consiga preencher o template de importação de produtos corretamente, o NDD Orbix disponibiliza o download dos parâmetros já existentes de:
Types (Tipo de produto)
Groups (Grupo de produto)
Colors (Cor)
Manufactures (Fabricante)
Ao acionar esse botão, um zip contendo o arquivo CSV de cada parâmetro é baixado. Esses arquivos trazem a listagem de todos os itens já cadastrados, permitindo que o usuário saiba quais preencher nos campos obrigatórios do template.
Insira os produtos no template baixado
No arquivo baixado, preencha a base de produtos com até 1.000 itens, não podendo conter caracteres especiais.
O arquivo deverá conter os dados:
Obrigatórios:
PartNumber
ProductType (Tipo de produto)
Color (Cor)
Manufacturer (Fabricante)
Opcionais:
ProductGroup (Grupo de produto)
Capacity (Capacidade - mínimo 0 e máximo 10 mil)
Description (Descrição)
Nos campos ProductType, Color, Manufacturer e ProductGroup devem ser inseridos nomes já cadastrados no portal NDD Orbix, indicados no arquivo de parâmetros.
Importe o template em Importar arquivo
O arquivo deve conter o tamanho máximo de 100kb.
A importação apresentará 1 ou mais cenários:
✔ SUCESSO | Indica que a importação foi realizada e o número de produtos cadastrados com sucesso. |
⚠ ALERTA | Indica o número de produtos que não foram cadastrados, pois já existem. |
✖ FALHA | Na aba de importação do arquivo, indica os produtos que não foram cadastrados por conter dados incorretos no arquivo. A mensagem informa, ainda, em quais linhas do arquivo foram encontradas as falhas que impediram o cadastro. |
Ao excluir o produto, o seu histórico de demandas e trocas será mantido.
Cadastrar os produtos por integração
Para realizar o cadastro de produtos no portal NDD Orbix através de integração, utilize a API de Produtos. Após, vincule a compatibilidade com a impressora.