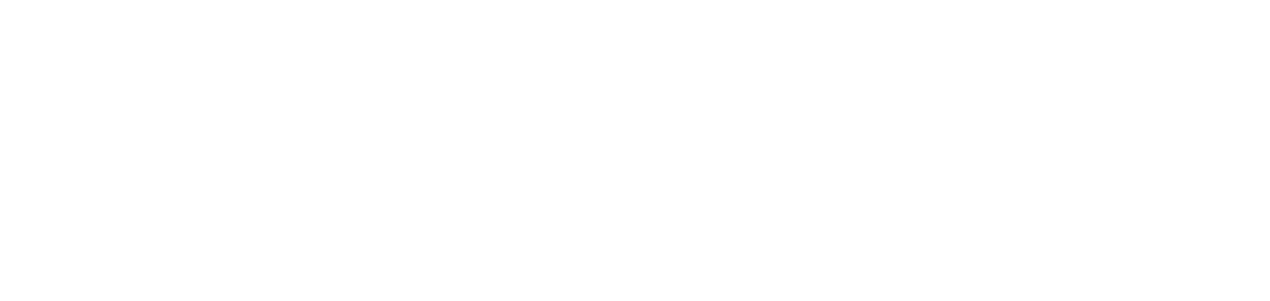Crear regla de envío de e-mail al generar una demanda de consumible de la impresora
Puede configurar el envío automático de correos electrónicos para notificarle las demandas. Cada vez que se planifique una nueva demanda, ya sea por solicitud manual o automática, el sistema enviará un correo electrónico a los destinatarios configurados en la regla.
El distribuidor tiene un contrato de outsourcing de impresión con el cliente, pero la reposición de consumibles es externalizada. En este caso, la regla puede utilizarse para enviar un correo electrónico a la empresa subcontratada cuando se genere una alerta de consumible, señalando la necesidad de reposición.
Quién puede utilizar esta función
Usuarios con permiso de Administrador o Administración de las configuraciones de consumibles
Instrucciones
Acceda al menú Configuraciones > Consumibles
Localice la opción Reglas de e-mail
Haga clic en el botón Abrir
Las configuraciones son válidas tanto para impresoras convencionales como para impresoras térmicas. Cualquier cambio en las reglas que abarquen los dos tipos de dispositivos se reflejará en ambos.
Haga clic en el botón ✚ en la esquina superior derecha
Introduzca el nombre de la regla
Haga clic en el botón + Añadir para añadir el miembro de la regla
Seleccione los elementos que compondrán el miembro de la regla, al menos uno de ellos debe estar seleccionado
Los elementos disponibles son:
Cliente: lista todos los clientes vinculados al usuario a través de las divisiones, sin dependencia de otras selecciones.
Sitio: lista todos los sitios del cliente seleccionado (es obligatorio seleccionar primero el cliente).
Departamento: lista todos los departamentos de los dispositivos vinculados al sitio seleccionado (es obligatorio seleccionar primero el cliente y el sitio).
Fabricante: lista todos los fabricantes del distribuidor, sin dependencia de otras selecciones. Si se ha seleccionado el cliente, el sitio y/o el departamento, la lista de fabricantes se filtrará en función de la selección. Al seleccionar un fabricante, no será posible añadir una impresora como elemento.
Impresora: lista todas las impresoras de los clientes vinculados al usuario a través de las divisiones, sin dependencia de otras selecciones. Si se ha seleccionado el cliente, el sitio y/o el departamento, la lista de impresoras se filtrará en función de la selección. Al seleccionar una impresora, no será posible añadir un fabricante como elemento.
Para que el correo electrónico se dispare automáticamente cuando se genera una demanda, la alerta debe contener todos los elementos configurados en el miembro o miembros de la regla.
Ejemplo:
Si un miembro de regla contiene los elementos Cliente A, Sitio 1 e Impresora XPTO, el correo electrónico se enviará siempre que se genere una demanda de consumible específicamente para la Impresora XPTO ubicada en el Sitio 1 del Cliente A.
Haga clic en el botón Añadir para añadir el miembro y permanecer en la pantalla de adición o en el botón Añadir y Cerrar para añadir el miembro y volver al registro
Se pueden añadir tantos miembros como sea necesario a la regla, siempre que se respete la combinación de elementos.
Para conocer todas las combinaciones posibles de elementos, acceda a ¿Cuáles son las posibles combinaciones de elementos en un miembro de la regla de envío de correo electrónico al generar una demanda de consumible de impresora?.
Introduzca el asunto del e-mail, es decir, su título
Añada las variables que desee al cuerpo del e-mail y personalice como desee
Las variables le permiten enviar en el cuerpo del email los datos de las impresoras, los datos de los clientes, el último dato válido del contador seleccionado y los datos de las demandas.
Seleccione la opción que desee para cada ítem y, a continuación, haga clic en Añadir al lado para configurar el e-mail en el Resultado del email.
Si lo desea, puede insertar textos personalizados entre los ítems añadidos en el campo Resultado del email, estructurando el cuerpo del e-mail según sus necesidades.
A continuación se muestra un ejemplo de cómo configurar el correo electrónico:
Introduzca los destinatarios del e-mail, separándolos con punto y coma
Seleccione el huso horario y la región estándar de los datos que se presentarán en el e-mail
Marque la opción Cerrar demanda en el momento del envío si desea que la demanda se cierre automáticamente al enviar el e-mail
Haga clic en el botón Guardar para crear la regla y volver al grid, en el botón Guardar y Abrir para crear la regla y abrir sus configuraciones, o en el botón Guardar y Crear para crear la regla y permanecer en la pantalla de creación
Recomendamos que pruebe el envío del correo electrónico después de crear la regla para asegurarse de que los destinatarios reciben las notificaciones correctamente.
Si el correo electrónico no se recibe, acceda a Correo electrónico al generar una demanda de consumible de impresora no se recibió para resolver el problema.
Cada demanda abierta genera un único correo electrónico con la información configurada.
Si una impresora está registrada en la misma regla más de una vez (en distintos miembros), el e-mail sólo se enviará una vez por regla.
Sin embargo, si la misma impresora está presente en otras reglas, los correos electrónicos se enviarán por separado para cada regla.
Al desactivar la regla mediante su edición, el registro se mantiene y el envío de e-mails se detiene hasta que se vuelva a activar. Al eliminar la regla, los destinatarios configurados en ella no recibirán los e-mails de aviso de demandas abiertas.
Añadir o eliminar miembros de la regla creada
Haga clic en el nombre de la regla deseada para abrir sus propiedades
Haga clic en la pestaña Miembros
Para añadir miembros a la regla, siga los pasos que se indican a continuación:
Haga clic en el botón ✚ en la esquina superior derecha
Seleccione los elementos que compondrán el miembro de la regla, al menos uno de ellos debe estar seleccionado
Haga clic en el botón Añadir para añadir el miembro y permanecer en la pantalla de adición o en el botón Añadir y Cerrar para añadir el miembro y volver al grid
Para eliminar miembros de la regla, siga los pasos que se indican a continuación:
Seleccione los miembros deseados
Haga clic en el botón 🗑 en la esquina superior derecha
Haga clic en el botón Confirmar del cuadro de mensaje para confirmar la eliminación