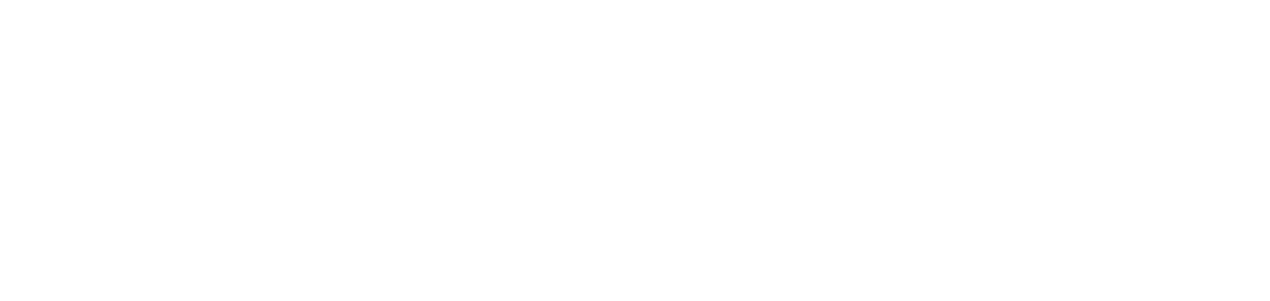Configurar y generar informes personalizados
A través del portal NDD Orbix, es posible generar informes personalizados de:
Consumibles cambiados: este informe muestra los consumibles cambiados de impresoras de red y USB para el período seleccionado.
Consumibles en uso: este informe muestra todos los consumibles actualmente en uso en las impresoras de red y USB.
Contadores (Visualización en línea): este informe proporciona información para todos los contadores activos en el sistema que se aplican a las impresoras de red y USB seleccionadas.
Para garantizar la exactitud del cálculo de la producción, el sistema busca el contador inicial en el último registro disponible hasta 30 días antes de la fecha de inicio del periodo solicitado. Por esta razón, la fecha de lectura inicial que aparece en el informe puede ser anterior al periodo introducido. Sin embargo, el valor de la producción siempre reflejará correctamente el periodo solicitado.Contadores (Visualización en columnas): este informe muestra la producción de las impresoras de red y USB a través de los contadores del sistema en un período seleccionado.
Para garantizar la exactitud del cálculo de la producción, el sistema busca el contador inicial en el último registro disponible hasta 30 días antes de la fecha de inicio del periodo solicitado. Por esta razón, la fecha de lectura inicial que aparece en el informe puede ser anterior al periodo introducido. Sin embargo, el valor de la producción siempre reflejará correctamente el periodo solicitado.Inventario de ordenadores: este informe muestra los equipos que actualmente están asignados a los clientes.
Las informaciones obtenidas en el informe pueden afinarse mediante filtros (dependiendo del informe elegido):
Nombre del cliente o Cliente: para seleccionar un cliente específico que se buscará en el informe. Si no se selecciona ningún cliente específico, se buscarán los datos de todos los clientes.
Estado de la actividad: si Todos (activos e inactivos), Activo (ordenadores que envían datos) o Inactivo (ordenadores que no han enviado datos durante más de 7 días).
Solamente ordenadores gestionados: para mostrar solo ordenadores gestionados o no gestionados.
Solamente impresoras gestionadas: para mostrar solo impresoras gestionadas o no. Si selecciona No, también se mostrarán las impresoras no gestionadas que se hayan producido en el período seleccionado.
Solamente impresoras monitorizadas: para mostrar solo impresoras monitorizadas o no monitorizadas. Si selecciona No, también se mostrarán las impresoras no monitorizadas que se hayan producido en el período seleccionado.
Solamente consumibles cambiados prematuramente: para elegir si se filtran o no solo los consumibles que se ajustan al porcentaje de carga configurado en la regla de cambio prematuro del distribuidor.
Número de serie de la impresora: para buscar una impresora específica.
Sitio: para seleccionar un sitio específico para presentar los datos en el informe. Si no se selecciona ningún sitio específico, se mostrarán los datos de todos los sitios.
Los sitios disponibles para la selección se basarán en el Cliente filtrado. Por lo tanto, si no se selecciona ningún cliente para filtrar, no será posible elegir un sitio específico para filtrar los datos.Departamento: para seleccionar un departamento específico para presentar los datos en el informe. Si no se selecciona ningún departamento específico, se mostrarán los datos de todos los departamentos.
Los departamentos disponibles para la selección se basarán en el Cliente filtrado. Por lo tanto, si no se selecciona ningún cliente para filtrar, no será posible elegir un departamento específico para filtrar los datos.Período: para seleccionar el período deseado para buscar datos del informe, siendo:
- Fecha Exacta: seleccione una fecha específica
- Período: seleccione un período de fechas
El intervalo de fechas no puede superar 90 días para los informes Contadores (Visualización en línea) y Contadores (Visualización en columnas).
- Últimos X días: seleccione para mostrar datos de los últimos 7 días, los últimos 15 días o los últimos 30 días
Instrucciones
Acceda al menú Informes > Personalizados
Crear un informe personalizado
Quién puede utilizar esta función
Usuarios con permiso de Administrador o Personalizados + Administrar
Haga clic en el botón ✚ en la esquina superior derecha
Introduzca el nombre del informe con un máximo de 50 caracteres
Seleccione la categoría del informe
Introduzca una breve descripción del informe, si lo desea
Seleccione el informe deseado en Fuente de datos, según los conceptos presentados
Haga clic en Seleccione las columnas para el informe
Seleccione las columnas que se mostrarán en el informe en la pestaña lateral, debiendo seleccionar al menos una columna
Haga clic en el botón Guardar para añadir las columnas seleccionadas
Haga clic en Configurar los filtros de informes
Configure los filtros deseados en la pestaña lateral, según los conceptos presentados y de acuerdo al informe elegido
Los filtros obligatorios se marcarán con un asterisco rojo. Los demás filtros pueden rellenarse para refinar el informe, pero son opcionales.Haga clic en el botón Guardar para añadir los filtros configurados
Habilite la opción ¿Desea dejar el reporte público? para que sea visible para todos los usuarios, o manténgala deshabilitada para que sólo sea visible para usted.
Haga clic en el botón Guardar para crear el informe
Para editar o eliminar un informe personalizado, acceda a Editar o eliminar registros.
Generar un informe personalizado después de crearlo
Quién puede utilizar esta función
Usuarios con permiso de Administrador o Personalizados
Localice el informe deseado
Haga clic en el botón ⋮ al final de la línea
Haga clic en Abrir
Configure los filtros deseados en la pestaña lateral, según los conceptos presentados y de acuerdo con el informe elegido
Los filtros obligatorios se marcarán con un asterisco rojo. Los demás filtros pueden rellenarse para refinar el informe, pero son opcionales.Haga clic en el botón Generar para generar el informe en la misma página o Generar en nueva pestaña para generar el informe en otra pestaña del navegador
Exportar un informe personalizado en CSV
Quién puede utilizar esta función
Usuarios con permiso de Administrador o Personalizados + Exportar
Seleccione el informe deseado
Haga clic en el botón 🡣 en la esquina superior derecha
Configure los filtros deseados en la pestaña lateral, según los conceptos presentados y de acuerdo con el informe elegido
Los filtros obligatorios se marcarán con un asterisco rojo. Los demás filtros pueden rellenarse para refinar el informe, pero son opcionales.Haga clic en el botón Exportar
Una vez generado el informe, estará disponible en la pestaña de notificaciones para descarga.