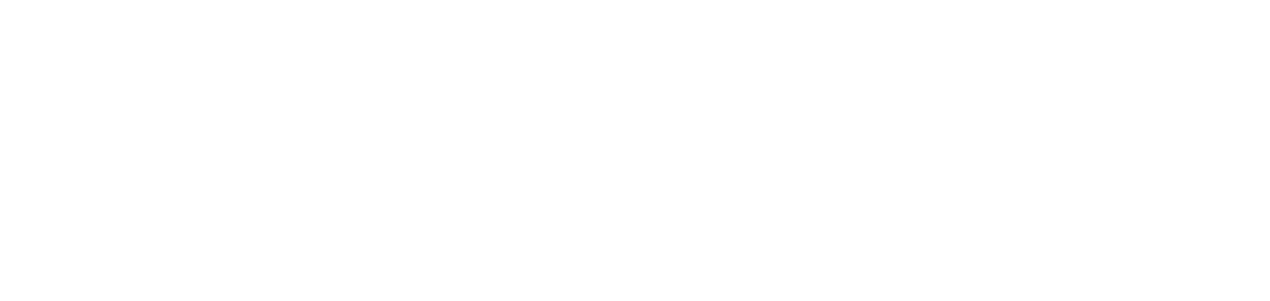Configure and generate customized reports
Through the NDD Orbix portal, you can generate customized reports for:
Exchanged supplies: this report informs the exchanged supplies for network and USB printers for the selected period.
Supply in use: this report informs all supplies currently in use on network and USB printers.
Meters (Line display): this report provides information on all the active meters in the system that apply to the selected network and USB printers.
To ensure the accuracy of the yield calculation, the system searches for the initial meter in the last available record up to 30 days before the start date of the requested period. For this reason, the initial reading date shown in the report may be earlier than the period entered. However, the yield value will always correctly reflect the requested period.Meters (Column display): this report informs you of the production of the network and USB printers through the system meters in a selected period.
To ensure the accuracy of the yield calculation, the system searches for the initial meter in the last available record up to 30 days before the start date of the requested period. For this reason, the initial reading date shown in the report may be earlier than the period entered. However, the yield value will always correctly reflect the requested period.Computer inventory: this report provides the computers that are currently allocated to customers.
The information obtained in the report can be refined using the filters (depending on the report chosen):
Customer name or Customer: to select a specific customer to retrieve the report data from. When no specific customer is selected, all customers' data will be retrieved.
Activity status: if All (active and inactive), Active (computers that are sending data) or Inactive (computers that have not sent data for more than 7 days).
Managed computers only: to show only managed or unmanaged computers.
Managed printers only: to show only managed or unmanaged printers. If you select No, unmanaged printers that have been produced in the selected period will also be displayed.
Monitored printers only: to show only monitored or unmonitored printers. If you select No, unmonitored printers that have been produced in the selected period will also be displayed.
Only supplies exchanged prematurely: to choose whether or not to filter only supplies that fit the load percentage configured in the provider's premature exchange rule.
Printer serial number: to search for a specific printer.
Site: to select a specific site to present the report data. When no specific site is selected, all sites will be displayed.
The sites available for selection will be based on the filtered Customer. So, if no customer is selected for filtering, it will not be possible to choose a specific site to filter the data.Department: to select a specific department to present the report data. When no specific department is selected, all departments' data will be displayed.
The departments available for selection will be based on the filtered Customer. So, if no customer is selected for filtering, it will not be possible to choose a specific department to filter the data.Period: to select the desired period to search for report data, being:
- Exact date: select a specific date
- Period: select a period of dates
The date range cannot exceed 90 days for the Meters (Line display) and Meters (Column display).
- Last X days: select to show data from the last 7 days, last 15 days or last 30 days
Instructions
Go to Reports > Custom
Create a customized report
Who can use this feature
Users with the Admin or Customized + Manage permissions
Click on the ✚ button in the top right corner
Enter a report name with a maximum of 50 characters
Select the report category
Enter a short description for the report, if desired
Select the desired report under Data source, according to the concepts presented
Click on Select the columns for the report
Select the columns that will be displayed in the report in the side tab, at least one column must be selected
Click the Save button to add the selected columns
Click on Config the report filters
Configure the desired filters in the side tab, according to the concepts presented and according to the chosen report
Mandatory filters will be marked with a red asterisk. The others can be filled in to refine the report, but they are optional.Click the Save button to add the configured filters
Enable the option Do you want to make the report public? to make it visible to all users, or keep it disabled to make it visible only to you
Click the Save button to create the report
To edit or delete a customized report, go to Edit or delete records.
Generate a customized report after creation
Who can use this feature
Users with the Admin or Customized permissions
Locate the desired report
Click on the ⋮ button at the end of the line
Click on Open
Configure the desired filters in the side tab, according to the concepts presented and according to the chosen report
Mandatory filters will be marked with a red asterisk. The others can be filled in to refine the report, but they are optional.Click the Generate button to generate the report on the same page or Generate in new tab to generate the report in another browser tab
Export a customized report in CSV
Who can use this feature
Users with the Admin or Customized + Export permissions
Select the desired report
Click the 🡣 button in the top right corner
Configure the desired filters in the side tab, according to the concepts presented and according to the chosen report
Mandatory filters will be marked with a red asterisk. The others can be filled in to refine the report, but they are optional.Click on the Export button
Once the report has been generated, it will be available in the notifications tab for download.