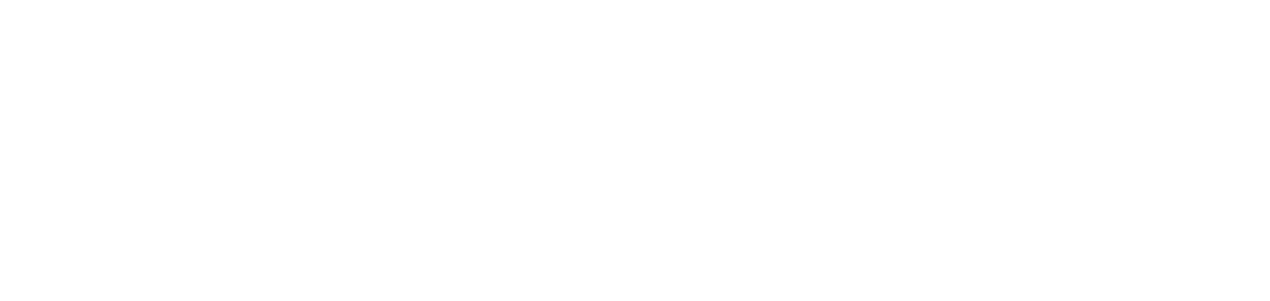Vincular compatibilidade entre impressora e produto
Após cadastrar os produtos, vincule suas compatibilidades com as impressoras. Esse ajuste garante a possibilidade de gerar a demanda de um determinado produto para um modelo de impressora.
Além disso, o vínculo da compatibilidade de um produto padrão da impressora permite duas funções:
forçar o produto: o produto será atribuído à impressora. O sistema calculará os indicadores do suprimento para o modelo, tipo e cor em questão, considerando a capacidade do produto forçado.
priorizar o produto conforme a demanda de reposição: o produto solicitado na última demanda será atribuído à impressora. Caso ainda não exista demanda vinculada à impressora, o sistema considerará o produto forçado até que uma demanda seja finalizada.
Quando o produto for forçado, o portal NDD Orbix reprocessará os dados do produto ativo em todos os modelos, tipos e cores, tornando o produto forçado ativo sem necessidade de troca.
Recomendamos a utilização da configuração de forçar produto somente quando não há informações de part number e/ou capacidade do suprimento na memória interna da impressora.
Quem pode usar este recurso
Usuários com a permissão Administrador ou Administração de compatibilidade
Instruções
Acesse o menu Suprimentos > Produtos > Compatibilidades
Localize a impressora desejada
Clique no botão ⋮ ao final da linha
Clique em Ver compatibilidades
Adicionar produtos compatíveis
Para adicionar os produtos compatíveis do fabricante e modelo selecionado, siga os passos abaixo:
Clique na aba Produtos compatíveis
Clique no botão ✚
Selecione os produtos desejados
Clique no botão Adicionar para adicionar os produtos e permanecer na tela de adição ou no botão Adicionar e Fechar para adicionar os produtos e retornar ao grid
Adicionar produtos padrão
Para adicionar os produtos padrão do fabricante e modelo selecionado, siga os passos abaixo:
Clique na aba Produtos padrão
Clique no botão ✚
Preencha os campos Tipo e Cor do Produto e Produto com as informações do produto
Caso deseje forçar o produto em questão, marque a opção Forçar a atribuição do produto
Após adicionar o produto com esta opção marcada, os indicadores dos suprimentos forçados serão recalculados. Este processamento pode levar alguns minutos até sua conclusão.
Caso deseje priorizar o produto conforme a última demanda, marque a opção Priorizar o produto conforme a demanda de reposição
Para que esta opção seja habilitada, a opção Forçar a atribuição do produto deve estar marcada.Selecione a opção Todos os clientes para aplicar o produto padrão a todos os clientes, ou Selecionar clientes para aplicar a um cliente específico
Se escolher Selecionar clientes, selecione o cliente desejado no campo que será habilitado
Clique no botão Adicionar para adicionar o produto e permanecer na tela de adição ou no botão Adicionar e Fechar para adicionar o produto e retornar ao grid
Ao adicionar o produto com a opção Forçar a atribuição do produto marcada e aplicada para todos os clientes, o portal NDD Orbix verificará se já existe uma regra de forçar a capacidade para o mesmo modelo, tipo e cor do suprimento em questão. Caso haja, será apresentada uma mensagem para confirmação de que, se o produto for cadastrado com a opção Forçar a atribuição do produto marcada, a regra de forçar a capacidade será excluída.
Ao adicionar o produto com a opção Forçar a atribuição do produto marcada e aplicada para cliente específico, a regra de forçar o produto prevalecerá sobre a regra de forçar a capacidade para o mesmo modelo, tipo e cor do suprimento em questão, caso haja, mesmo que esta última abranja o cliente selecionado.
A adição de produtos padrão não é obrigatória, mas ao realizar a adição, os produtos serão utilizados pelo sistema de forma preferencial para atender as demandas do tipo e cor definidos no modelo de impressora em questão, caso o produto não esteja forçado.
Se não forem adicionados produtos padrão, o sistema utilizará os produtos compatíveis cadastrados para atender as demandas.
Os produtos configurados como padrão para clientes específicos serão prioritários em relação à regra para todos os clientes.
Para identificar um suprimento que está com o produto forçado, consulte Como identifico se um produto de impressora está forçado?.
Remover compatibilidade
Ao vincular a compatibilidade de um produto com uma impressora, é possível removê-la para que o produto não seja mais sugerido ao gerar uma demanda.
Clique na aba Produtos compatíveis ou Produtos padrão
Selecione o produto desejado
Clique no botão 🗑
Clique no botão Confirmar na caixa de mensagem para confirmar a remoção
Após a remoção da compatibilidade, não será mais possível gerar demandas utilizando o referido produto para aquele modelo de impressora.
Se a compatibilidade de um produto forçado for removida, ou se a configuração de forçar o produto for desativada, o produto forçado permanecerá nos dados da impressora até a próxima troca.