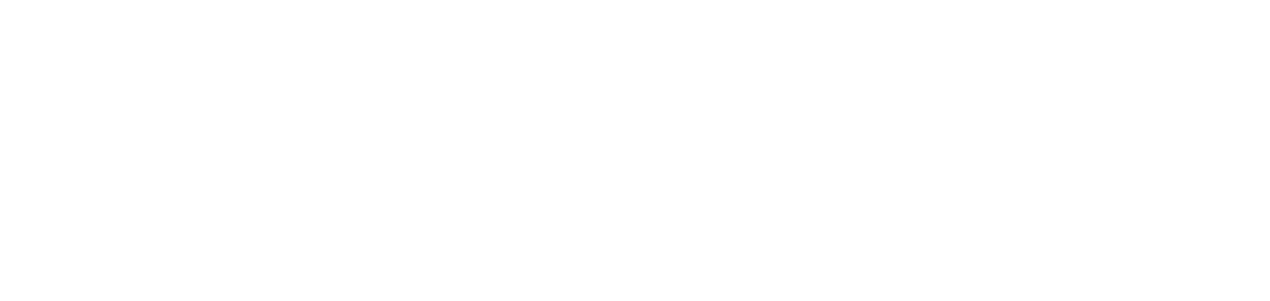Criar usuário da fila de impressão
A criação de usuários da funcionalidade de filas de impressão é necessária para:
instalar a fila de impressão TCP/IP em usuários e/ou agrupamento de usuários
vincular as informações do usuário (nome completo, logon e domínio) à fila de impressão instalada em computadores e/ou agrupamento de computadores
Após a instalação do agente DCA and Cloud Connector em um computador, os usuários que acessarem esse computador serão automaticamente criados no portal NDD Orbix.
Os usuários também podem ser criados de forma individual, por meio de importação de usuários ou por meio de importação de agrupamentos.
Quem pode usar esta funcionalidade
Usuários com a permissão Administrador ou Administração de usuários (da categoria de filas de impressão)
Instruções
Criar usuários automaticamente
Verifique se o agente DCA and Cloud Connector está instalado em todos os computadores que devem ser criados, e se o serviço de filas de impressão está habilitado e configurado corretamente para o respectivo cliente
Se o agente não estiver instalado, acesse Iniciar administração remota de filas e drivers para instruções detalhadas sobre a instalação do agente e a habilitação o serviço
Quando um usuário acessar o computador e os dados forem sincronizados entre o agente e o portal, o usuário será automaticamente criado e estará disponível no menu Filas de impressão > Usuários.
O registro incluirá informações de cliente, logon e domínio, sendo necessário editar o cadastro para adicionar informações de nome completo e e-mail, se desejar.
A exclusão de um usuário irá desinstalar as filas de impressão em seu(s) computador(es). O usuário somente será excluído quando todas as filas de impressão vinculadas a ele forem efetivamente desinstaladas.
Criar usuário de forma individual
Acesse o menu Filas de impressão > Usuários
Clique no botão Criar > Criar usuário no canto superior direito
Informe os dados:
Cliente: selecione o cliente desejado
Logon: preencha a identificação de acesso do usuário
Não utilize acentos, símbolos e espaços.Domínio: preencha o domínio ao qual o usuário pertence
Não utilize acentos, símbolos e espaços.Nome completo: insira o nome completo do usuário, se desejar
E-mail: insira o e-mail vinculado ao usuário, se desejar
Não utilize acentos, símbolos e espaços.
Observação
Não é possível cadastrar mais de um usuário com as mesmas informações de cliente, logon e domínio.
Clique no botão Salvar para criar o usuário e retornar ao grid, ou no botão Salvar e Abrir para criar o usuário e abrir o seu cadastro
A exclusão de um usuário irá desinstalar as filas de impressão em seu(s) computador(es). O usuário somente será excluído quando todas as filas de impressão vinculadas a ele forem efetivamente desinstaladas.
Importar usuários em massa (CSV)
Acesse o menu Filas de impressão > Usuários
Clique no botão Criar > Importar arquivo no canto superior direito
Baixe o template do arquivo CSV
Preencha o arquivo CSV, que possui a seguinte estrutura:
Logon (obrigatório) | Domain (obrigatório) | Name (opcional) | Email (opcional) |
|---|---|---|---|
Identificação de acesso do usuário | Domínio ao qual o usuário pertence | Nome completo do usuário | E-mail vinculado ao usuário |
Dica
Você pode utilizar um arquivo com usuários já cadastrados anteriormente, sem a necessidade de excluí-los para realizar uma nova importação. Ao importar esse arquivo:
se o usuário ainda não está cadastrado, será realizado o cadastro
se já existe um usuário cadastrado com o mesmo cliente, logon e domínio, mas com dados de nome completo e/ou e-mail diferentes, esses dados serão atualizados conforme a nova importação
se já existe um usuário cadastrado com o mesmo cliente, logon e domínio, mas com nome completo e/ou e-mail em branco, os dados não serão alterados
Salve o arquivo CSV
Selecione o cliente que deseja vincular aos usuários
Selecione ou arraste o arquivo CSV
O tamanho máximo permitido para o arquivo é de 40mb.Clique no botão Aplicar
Aviso
Se houver dados incorretos no arquivo, apenas os usuários com as informações corretas serão cadastrados. O portal indicará as linhas com dados incorretos, permitindo que você identifique e corrija os erros antes de prosseguir com uma nova importação.
A exclusão de um usuário irá desinstalar as filas de impressão em seu(s) computador(es). O usuário somente será excluído quando todas as filas de impressão vinculadas a ele forem efetivamente desinstaladas.
Visualizar agrupamentos que o usuário está adicionado
Se o usuário for adicionado a um ou mais agrupamentos, é possível visualizá-los em seu cadastro.
Clique no logon do usuário desejado para abrir suas propriedades
Clique na aba Agrupamentos
Serão apresentados todos os agrupamentos aos quais o usuário está adicionado.
Ao clicar no nome de um agrupamento, você será direcionado para a página de cadastro dele.
Visualizar filas de impressão vinculadas ao usuário
Após a instalação do usuário nas filas de impressão, é possível visualizá-las em seu cadastro.
Clique no logon do usuário desejado para abrir suas propriedades
Clique na aba Filas de impressão
Serão apresentadas todas as filas de impressão atribuídas a esse usuário, bem como os computadores vinculados. Além disso, o status de instalação de cada computador será exibido.
Ao clicar no nome de uma fila de impressão, você será direcionado para a página de cadastro dela.