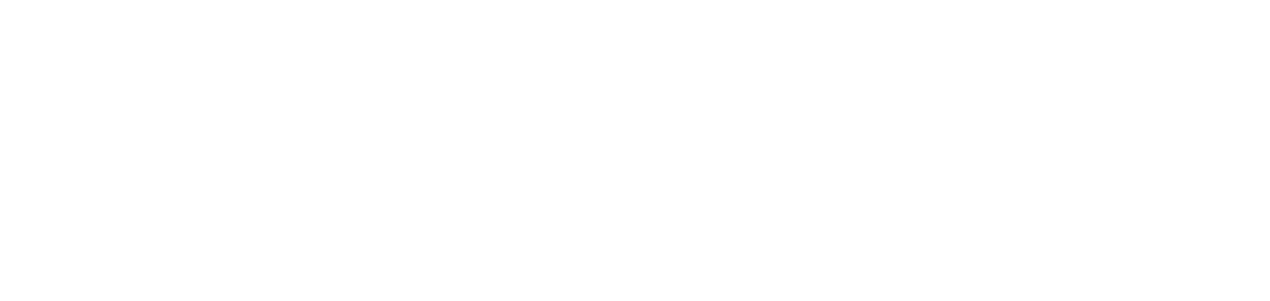Preparar el entorno para la instalación en Linux
Antes de instalar el agente de DCA and Cloud Connector en distribuciones Linux, prepare el entorno.
Instrucciones
Preparación 1: editar el archivo sysctl.conf
Abra el terminal
Ejecute el siguiente comando en el terminal para abrir el editor:
sudo nano /etc/sysctl.confAl final del archivo, añada las dos líneas siguientes para permitir que los procesos del agente monitoricen un número mucho mayor de archivos simultáneamente:
fs.inotify.max_user_instances=8192fs.inotify.max_user_watches=524288
Pulse CTRL + X para guardar los cambios en el archivo y ciérralo
Ejecute el siguiente comando en el terminal para aplicar el ajuste realizado en el archivo:
sudo sysctl -pPreparación 2: cambiar el SELinux a modo permisivo o deshabilitado
Este paso a paso solo debe realizarse si SELinux está instalado y en modo Enforcing.
Paso 1: comprobar que SELinux está instalado
Abra el terminal
Ejecute el siguiente comando en el terminal:
sudo getenforceSi SELinux está instalado, el comando devolverá el estado actual de SELinux, que puede ser:
Enforcing oPermissive oDisabled
Si SELinux no está instalado, el comando devolverá un mensaje indicando que el comando no fue encontrado, tal como:
sudo: getenforce: command not found
Siguientes pasos:
Si SELinux está en modo
PermissiveoDisabled, o no está instalado, no es necesario continuar con los Pasos 2 y 3.Si SELinux está en modo
Enforcing, vaya a los Pasos 2 y 3.
Paso 2: cambiar el modo de SELinux
Antes de cambiar el modo SELinux, recomendamos consultar al administrador responsable del sistema.
Ejecute el siguiente comando en el terminal para abrir el editor:
sudo nano /etc/selinux/configLocalice la línea que establece el modo SELinux:
SELINUX=enforcing
Cambie el valor a
permissiveodisabled:
SELINUX=permissive oSELINUX=disabled
Pulse CTRL + X para guardar los cambios en el archivo y ciérralo
Ejecute el siguiente comando en el terminal para reiniciar el sistema:
sudo shutdown -r nowPaso 3: comprobar que el modo se ha cambiado
Abra el terminal
Ejecute el siguiente comando en el terminal:
sudo getenforceEl comando debe devolver:
Permissive oDisabled
Sin embargo, si el estado de SELinux sigue siendo Enforcing, es posible que haya alguna configuración que fuerce a SELinux a este modo. Consulte la documentación de su sistema operativo para identificar y cambiar las configuraciones que están forzando el modo, y repita los Pasos 2 y 3.
Preparación 3: transferir el certificado de gateway
Este paso a paso solo debe realizarse si se utiliza el gateway como tipo de comunicación entre el agente y el portal.
Para utilizar el Gateway Connector como método de comunicación para el agente DCA and Cloud Connector en Linux, es necesario transferir el certificado de gateway de Windows a Linux.
Paso 1: instalar el Gateway Connector en Windows
Paso 2: exportar el certificado en Windows
Acceda a Windows donde está instalado el Gateway Connector
En la búsqueda de Windows, localiza y abre la carpeta Administrar certificados de usuario o Administrar certificados de equipo
En la barra de la izquierda, haz clic en Entidades de certificación raíz de confianza y, a continuación, en Certificados
En la lista de certificados, localice y abra el certificado NDD Root Certificate Authority
En la pantalla del certificado, acceda a la pestaña Detalles
Haga clic en el botón Copiar en archivo...
En la pantalla del asistente de importación de certificado, haga clic en el botón Siguiente
Seleccione el formato X.509 codificado base 64 (.CER) y haga clic en el botón Siguiente
Haga clic en el botón Examinar... para seleccionar la carpeta de destino del archivo e introduzca su nombre; a continuación, haga clic en el botón Siguiente
Haga clic en el botón Finalizar
Localice el archivo en Windows y transfiéralo a Linux, donde se instalará el agente
Paso 3: importar el certificado en Linux
Los siguientes comandos se refieren a la distribución Ubuntu. Para otras distribuciones, sustituya los comandos.
En Linux, abra el terminal
Ejecute el siguiente comando en el terminal:
sudo openssl x509 -in ARCHIVO_CRT -out /usr/local/share/ca-certificates/nddgateway.crtSustituya ARCHIVO_CRT por la ruta completa del archivo que desea importar. Ejemplo:
sudo openssl x509 -in /home/username/Desktop/certificado.cer -out /usr/local/share/ca-certificates/nddgateway.crt
Ejecute el siguiente comando en el terminal:
sudo update-ca-certificatesEl certificado se importará a Linux en la carpeta de destino /usr/local/share/ca-certificates/, con el nombre nddgateway.crt.