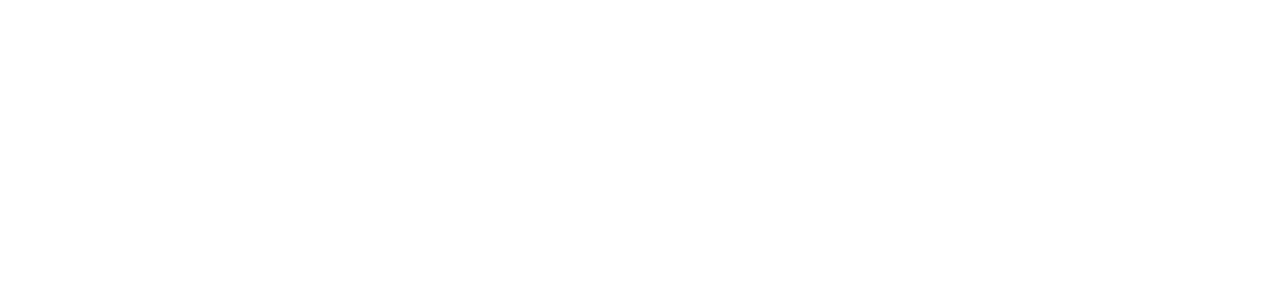Gestionar alertas
Después de crear una regla de alerta, se generará una alerta en el sistema cuando se produzca una situación de acuerdo con la regla de alerta registrada.
Si al registrar la regla de alerta se activa la opción de recibir notificaciones de alerta, en el momento en que se abra una alerta se disparará la notificación según las configuraciones realizadas.
Las siguientes acciones, a excepción del cierre manual de la alerta, también pueden realizarse directamente en las propiedades del dispositivo (sólo disponible para impresoras en red o USB).
Instrucciones
Ver las informaciones y el historial de la alerta
Quién puede utilizar esta función
Usuarios con permiso de Administrador o Visualizar alertas
En cualquier momento puede ver la alerta y su historial. Para ello, siga los pasos que se indican a continuación:
Acceda al menú Alertas y a cualquiera de los submenús: En abierto, En curso o Cerrados, o al menú Monitorización > Impresoras, abra las propiedades del dispositivo y haga clic en la pestaña Alertas
Haga clic en la alerta deseada para abrir sus propiedades
Visualice las informaciones de registro de la alerta en la pestaña Registro y su historial en la pestaña Histórico.
Enviar la alerta por e-mail
Quién puede utilizar esta función
Usuarios con permiso de Administrador o Enviar alertas
Para ayudar a gestionar y reparar la alerta, puede reenviarla por e-mail a destinatarios específicos. Para ello, siga los pasos que se indican a continuación:
Acceda al menú Alertas y a los submenús: En abierto o En curso, o al menú Monitorización > Impresoras, abra las propiedades del dispositivo y haga clic en la pestaña Alertas
Seleccione la alerta que desee
Haga clic en el botón Enviar de la esquina superior derecha
Introduzca los e-mails de los destinatarios deseados en el campo Destinatarios, separándolos por punto y coma (si hay más de uno)
Introduzca una observación sobre la alerta en el campo Comentario, con un mínimo de 5 caracteres y un máximo de 255
La observación que introduzca aparecerá en el historial de alerta.
Haga clic en el botón Enviar para reenviar el e-mail a los destinatarios
Si se elige el e-mail estándar como notificación de la regla, el e-mail enviado contendrá los siguientes datos:
Título: alerta y nivel de criticidad + nombre de la alerta + nombre del cliente
Introducción: informa al remitente (usuario) que ha reenviado el e-mail de alerta
Comentario: con el texto escrito por el usuario en el campo al enviar el e-mail
Datos de la alerta: alerta y nivel de criticidad + nombre de la alerta + nombre del cliente + nombre del sitio + nombre del departamento
Datos sobre la impresora que ha generado la alerta: nombre + dirección IP + fabricante + modelo + número de serie
Datos sobre el periodo en el que se produce la alerta
Enlace para acceder al portal NDD Orbix y ver los detalles de la alerta
Si se elige el e-mail personalizado como notificación de la regla, el e-mail enviado seguirá las configuraciones realizadas.
Mediante la configuración de la regla de alerta, la alerta se envía automáticamente a los destinatarios elegidos, según los parámetros seleccionados. La función de enviar se utiliza para, en caso necesario, mandar la alerta a direcciones distintas de las definidas en la regla.
Tratar la alerta
Quién puede utilizar esta función
Usuarios con permiso de Administrador o Gestionar alertas
Después de identificar que se ha abierto una alerta y haber empezado a repararla, puede enviarla para su tratamiento. Para ello, sigue los pasos que se indican a continuación:
Acceda al menú Alertas > En abierto, o al menú Monitorización > Impresoras, abra las propiedades del dispositivo y haga clic en la pestaña Alertas
Seleccione las alertas que desea enviar para su tratamiento
Haga clic en el botón Tratar en la esquina superior derecha
Haga clic en el botón Sí para confirmar la acción
Las alertas seleccionadas pasarán del submenú En abierto al submenú En curso, lo que le ayudará a identificar visualmente las alertas que ya están siendo tratadas.
Cerrar manualmente la alerta
Quién puede utilizar esta función
Usuarios con permiso de Administrador o Cerrar alertas
Cuando el sistema identifica que una alerta ha finalizado (independientemente de que se encuentre en el submenú En abierto o en el submenú En curso), la cerrará automáticamente y la enviará al submenú Cerrados.
Sin embargo, a criterio del usuario, es posible cerrarla manualmente. Para ello, siga los pasos que se indican a continuación:
Acceda al menú Alertas > En curso
Si la alerta aún está en el submenú En abierto, envíala para su tratamiento para poder cerrarla manualmente.
Localice la alerta que desea cerrar
Haga clic en el botón ⋮ al final de la línea
Haga clic en Cerrar
Introduzca una observación sobre la alerta en el campo Comentario, observando un mínimo de 5 caracteres y un máximo de 255 caracteres
La observación que introduzca aparecerá en el historial de alertas.
Haga clic en el botón Guardar para cerrar la alerta
La alerta seleccionada pasará del submenú En curso al submenú Cerrados.
Una vez cerrada la alerta manualmente, el sistema la validará en un plazo de 24 horas para confirmar que efectivamente se ha cerrado.
Si el sistema identifica que la alerta aún persiste durante este periodo de validación (en la comunicación con el dispositivo se vuelve a observar la misma alerta), se reabrirá y pasará del submenú Cerrados al submenú En abierto, lo que permitirá realizar un seguimiento de los cambios a través del historial de la alerta.