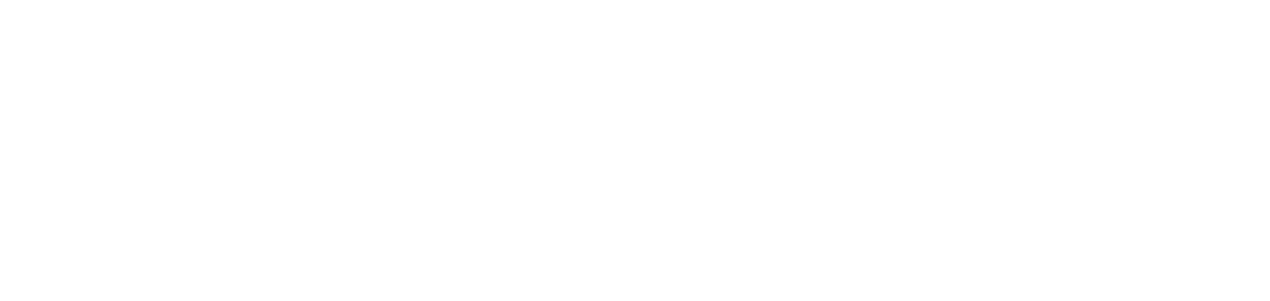Update the agent or gateway on portal
To ensure that the DCA and Cloud Connector agent and Gateway Connector are always up-to-date with the latest news, improvements and fixes, it is necessary to update whenever a new version becomes available.
To check the latest version of the DCA and Cloud Connector/Gateway Connector module and its services, see Current versions. The availability of a new version of the agent or gateway is communicated via a release note.
The Gateway Connector update will be carried out at a time of low operation so that communication with the services is not impaired.
Instructions
Automatic, scheduled or manual update via NDD Orbix portal
Automatic updating allows you to create a weekly routine for updating services, scheduled updating only takes place on the date and time configured and manual updating requires a user action for the update to take place.
To update the services to the latest available version, you must ensure that the computer already has version 1.1.0 or higher of the DCA and Cloud Connector agent installed.
Who can use this feature
Users with the Admin or Update rules management permissions
Specific rules will prevail over more general rules.
Go to the menu Installations > Automatic updates > Update rules
Click on the Create button in the top right corner
Click on the desired creation layer, whether the rule will be created per customer, computer or service
In the per-customer rule, all the services of all the computers of the selected customer will be updated.
In the per-computer rule, all the services on the selected computer will be updated.
In the per-service rule, the specific service will be updated on all computers of the selected customer.
On the next screen, select the customers, computers or services (according to the layer previously defined in step 3) that will be covered by the rule, whether all or specific
If the specific option is chosen, click on the button that will be enabled below
In the side tab, select the customers, computers or services (depending on the layer previously defined in step 3) that you want to add to the rule
Click the Add and Close button to add the selections made to the rule
In the Automatic update option:
For automatic update of the service, enable the option, select the days and enter the time to determine the recurrence
For scheduled update of the service, disable the option and enter the date and time for the update to take place (after the update on the scheduled date and time, the update will become manual)
For manual update of the service, disable the option and do not enter the day and time
In the Notifications option:
Enable to activate e-mail notifications about new updates or any failures in the update process, or keep disabled so that there are no e-mail notifications
When enabled, select the system users and/or external recipients who should be notified
Updating the NDD - DCA and Cloud Connector service will simultaneously update all the services linked to the agent to the latest version available, without the need to update each service independently.
To edit or delete a rule, go to Edit or delete records.
To manually update the service or force the update of services that have out of date or update failures statuses, follow the steps below:
Who can use this feature
Users with the Admin or Updating services and/or Services download permissions
Go to the menu Installations > Automatic updates > Service status
Select the services with out of date or update failures statuses
In the top right corner, click the Update button to update the service remotely, or the Download button to download the installation file and update it manually
For the Download option, only one service can be selected at a time.
Services status
UPDATED | The service is up to date with the latest version. |
OUT OF DATE | A new version of the service is available for update. |
UPDATE FAILED | An error occurred during the service update process. |
Remote update via NDD Orbix portal
As an alternative to automatic, scheduled or manual updates, it is possible to update the service remotely.
To update the services to the latest available version, you must ensure that the computer already has version 1.1.0 or higher of the DCA and Cloud Connector agent installed.
Who can use this feature
Users with the Admin or Installation management permissions
Go to the menu Installations > Services
Click on the name of the desired service to open its properties
In Remote Actions, click on the Update button
If there is an update to be carried out, a message will be displayed:
This action will update this service to the latest available version. Do you wish to continue?
If the service is already up to date, the message will be displayed:
This service is already in the latest version available.
Click the Yes button in the message box to confirm the update
Wait for the update to the new version of the service
Remote service actions take an average of 10 seconds to complete.