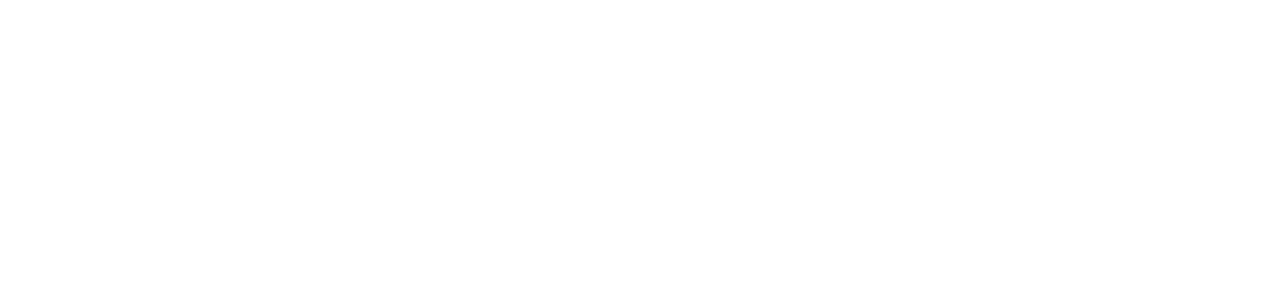Manually register products of printers
This setting allows greater management of supplies and their products, since the user will enter all the supply data, regardless of whether this data is stored in the printer's internal memory.
Tip
We recommend using this option for more complete supply management.
We also recommend that this option is not used in conjunction with the option to force the capacity of supplies.
Instructions
Configure monitoring of network printers and/or USB printers
Activate the monitoring of alerts, supplies and meters of services
Then create the products manually, by import or by integration:
Create products manually
Who can use this feature
Users with the Admin or Product management permissions
Go to Supplies > Products > Inventory
Click on the ✚ button in the top right-hand corner
Fill in the desired data:
Part number: part number of the product.
Product type: select a type from the list or register it.
To register, select Other and name the registration (Enter the new product type field).Product group: select a group from the list or register it.
To register, select Other and name the record (Enter the new product group field).Manufacturer: select a manufacturer from the list or register.
To register, select Other and name the entry (Inform a new manufacturer field).Capacity: of the registered product. Only numeric characters can be entered.
Color: select a color from the list or register.
To register, select Other and name the registration (Enter the new color field). If the product does not have this setting, select NoApply.Description: the item's particular description.
Information
Mandatory fields are marked with a red asterisk. The optional fields can be filled in with customized information according to the needs of the operation. We recommend that all fields are filled in, as this data is valuable for generating effective indicators and helping to understand the operation's scenarios.
To avoid duplicate registrations, the system does not allow you to register products with the same Part number, Product type, Manufacturer, Capacity and Color. If this happens, modify the information or delete the duplicate entry.
Click the Save button to create the product and return to the grid, the Save and Open button to create the product and open its settings, or the Save and Create button to create the product and remain on the creation screen
When you delete the product, its history of demands and exchanges will be retained.
Register products by import
Who can use this feature
Users with the Admin or Product management permissions
Go to Supplies > Products > Inventory
Download the file with the standard import template at Download template
Note
This action is a prerequisite for importing products. It allows the user to download the file with the standard import template, where the product base to be registered must be entered according to the fields requested.
Download the file with the parameters for insertion into the template at Download parameters
Note
To enable the user to fill in the product import template correctly, NDD Orbix provides a download of the existing parameters for:
Types
Groups
Colors
Manufactures
When you press this button, a zip containing the CSV file for each parameter is downloaded. These files contain a list of all the items already registered, allowing the user to know which ones to fill in in the template's mandatory fields.
Insert the products into the downloaded template
Note
In the downloaded file, fill in the product database with up to 1,000 items and no special characters.
The file must contain the following data:
Required:
PartNumber
ProductType
Color
Manufacturer
Optional:
ProductGroup
Capacity - minimum 0 and maximum 10,000
Description
In the ProductType, Color, Manufacturer and ProductGroup fields you must enter names already registered in the NDD Orbix portal, indicated in the parameter file.
Import the template in Import file
The file must be a maximum of 100kb in size.
The import will show 1 or more scenarios:
✔ SUCCESS | Indicates that the import has been carried out and the number of products registered successfully. |
⚠ WARNING | Indicates the number of products that have not been registered because they already exist. |
✖ FAILURE | In the file import tab, it indicates the products that were not registered because they contained incorrect data in the file. The message also informs on which lines of the file the faults that prevented registration were found. |
When you delete the product, its history of demands and exchanges will be retained.
Register products by integration
To register products on the NDD Orbix portal via integration, use the Products API. Then, link the compatibility with the printer.