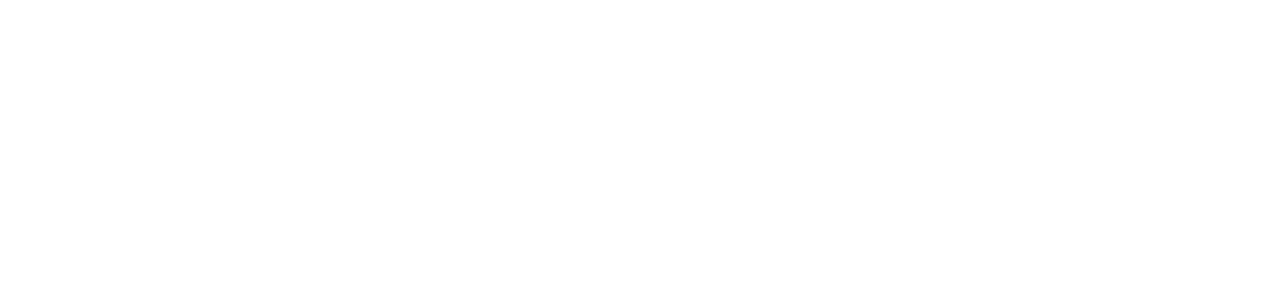Common elements of the portal screens
There are some elements that are common to most screens on the NDD Orbix portal. These are:
Grids
When you select any operation from the main menu, the system opens the page corresponding to the chosen operation and displays its grid.
The grids contain information about the configurations and operations that can be carried out.
The data is presented in columns, that can be visible or not, depending on the customization made by the user when editing columns.
Viewing the grid and applying actions to it will depend on the permissions granted to each user.
The information can be sorted in ascending or descending order by clicking on the titles of the grid columns.
To select all the items in the grid, check the first box in the first column.
When performing a search, using an advanced filter or grouping the columns, the results obtained will be kept when browsing the grid items. To undo the filters, simply remove them or exit the menu and return.
Grouping columns
Allows you to group grid columns for better data visualization.
To group, drag the column you want to group to the area above the columns.
You can group one or more columns, and the order in which you place the columns in the area will determine the grouping.
Some columns cannot be grouped. In these cases, it will not be possible to drag the column into the grouping area.
In the Monitoring > Printers grid, to view the printer models contained in each manufacturer, you need to drag the "Manufacturer" and "Model" columns into the area, in that order. The grid will be grouped by manufacturer and each manufacturer will contain the printer models.
To undo the grouping of the columns, simply remove the columns by clicking on the ✖ in the balloon.
When you leave the menu where the grouping was made, it will not be saved, and you will have to group the columns again when you return to the menu.
Editing columns
Allows you to customize the system grids to display only the columns of information that the user wants to see in their profile, keeping the others hidden from view.
To use it, select the ⚙️ button at the end of the first row of the table.
The CSV report export will reproduce the data customized by the user when editing columns.
Export grid in CSV
Use the CSV action button in the bottom right corner to export the grid in CSV format.
The export will respect the data filtered by the user and not the selection of data in the grids.
The report will show the columns enabled in the column editing settings and the total number of items in the grid.
Advanced filters
These allow you to customize your search by one or more system parameters. Each filter contains information related to the grid in which it is being displayed. This information can be combined using the filters:
Field: displays the search options for the corresponding grid
Operator: defines the conditions to be used in the search, which can be: contains; equals; greater than; greater than or equal; less than; less than or equal; starts with; ends with; not equals; not contains; not starts with; not ends with; empty
Value: depending on the grid and the options selected in the previous fields, the value can be numeric, date or affirmative
To filter a monitored printer, go to Monitoring > Printers > Filters and select the filters as follows:
Field: Monitored
Operator: equals
Value: Yes
This way, the system will understand that the user only wants to see monitored printers.