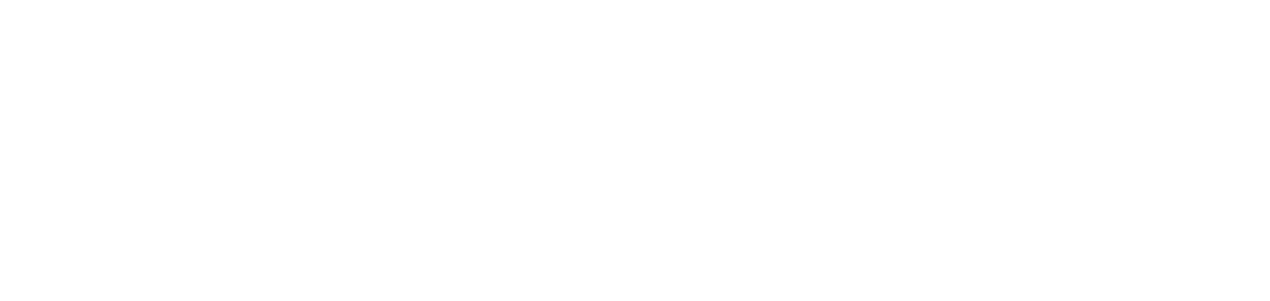Visualizar inventário de computadores
Após a configuração de monitoramento dos computadores, e após a leitura deles pelo agente, os computadores estarão disponíveis no inventário.
Quem pode usar este recurso
Usuários com a permissão Administrador ou Visualizar computadores (para apenas visualizar) e/ou Editar computadores (para alterar informações)
Instruções
Acesse o menu Monitoramento > Computadores > Dispositivos
No grid, além das informações de cadastro do computador, é possível visualizar a coluna de Status, que indica se o computador está ou não recebendo dados, sendo indicado como Ativo se está recebendo dados ou Inativo se não está recebendo dados há mais de 7 dias.
Para visualizar as informações de um computador específico, clique no nome do computador desejado.
Através das abas, é possível visualizar:
Resumo
Dados cadastrais: apresenta as informações cadastrais do computador, indica se ele está ativo ou inativo, informa a data de última leitura, aponta o tempo de atividade e exibe o seu tipo (ex.: desktop, notebook...).
O tempo de atividade do computador é contabilizado quando o computador é ligado. Se o computador for desligado ou reiniciado, o tempo de atividade será zerado e começará a ser contabilizado quando o computador for ligado novamente. Será apresentado um traço (-) quando o computador estiver desligado.
Localização: indica a localização aproximada do computador e a data da última atualização.
Uso do processador: indica o percentual em uso e o nome do processador. Quando o uso do processador estiver maior ou igual a 90%, o gráfico ficará na cor vermelha.
Uso da memória RAM: indica o percentual em uso e a capacidade livre para uso. Quando o uso da memória RAM estiver maior ou igual a 90%, o gráfico ficará na cor vermelha.
Saúde da bateria: indica o percentual da capacidade de carga atual da bateria (vida útil). Quando o dispositivo é novo, a capacidade máxima da bateria é de 100%, indicando que ela pode armazenar a quantidade de energia para a qual foi projetada. Com o tempo e o uso, a capacidade da bateria diminui devido à degradação natural dos componentes químicos.
Quando a vida útil da bateria estiver igual ou menor a 70%, o gráfico ficará na cor vermelha, sinalizando que a bateria precisa ser substituída para manter o desempenho ideal do dispositivo.
O gráfico de uso da bateria está disponível apenas para notebooks.
Volumes: apresenta os dados de disco rígido do computador, apontando o disco a que o volume se refere. O gráfico mostra o percentual em uso e apresenta a informação da capacidade livre para uso. Quando o uso do disco estiver maior ou igual a 90%, o gráfico ficará na cor vermelha. Ao clicar em Ver disco, pode-se visualizar em detalhes as informações dele. O botão Ver histórico apresenta o histórico de trocas do disco, com data da alteração, nome do disco e se foi adicionado ou removido.
Hardware: com os dados detalhados de processador, memória RAM, versão da BIOS e bateria do dispositivo. Ao clicar em Ver histórico, é possível visualizar o histórico de trocas do processador e memória. Para o processador, o histórico informa a data da alteração, e nome do processador anterior e atual. Para a memória, informa data da alteração, modelo, número de série e se foi adicionada ou removida.
Se não houver a informação do número de série da memória RAM, ela será registrada no histórico apenas uma vez.
As trocas automáticas de memória RAM serão realizadas apenas quando houver a informação do número de série.
As informações sobre a bateria estão disponíveis apenas para notebooks.
Interfaces de rede: apresenta em grid as informações de rede do dispositivo, como nome, endereço IP e endereço MAC. É possível ordenar as informações do grid em ordem crescente ou decrescente, clicando sob o título da coluna desejada.
Cadastro
Apresenta os dados cadastrais, do contato responsável, de localização e dos campos adicionais do computador (caso existam).
O campo Usuário será preenchido automaticamente com o nome do último usuário que acessou o dispositivo.
Além disso, permite a edição das seguintes informações:
Dados cadastrais: apelido e patrimônio
Responsável: nome, e-mail e telefone da pessoa responsável pelo computador
Localização: departamento, site e informação adicional sobre a localização
Campos adicionais: informações adicionais definidas pelo usuário
Os campos adicionais não estarão disponíveis no cadastro do dispositivo se nenhum campo adicional tiver sido criado.
Desempenho
Apresenta o gráfico com o histórico de uso dos recursos da memória RAM e do processador do computador, conforme o período filtrado. Essa função serve para identificar sobrecargas e/ou picos de utilização nos equipamentos durante o período selecionado, fazendo uma média a cada 2 horas.
Localização
Apresenta a localização aproximada do computador, via mapa ou satélite. A geolocalização é realizada por meio da triangulação da rede wi-fi e, não havendo conexão wi-fi, será realizada por meio do IP público do dispositivo, a depender da contratação realizada.
Para que a localização seja coletada pelo agente DCA and Cloud Connector e enviada ao portal, é necessário que a configuração dos serviços de localização do Windows esteja ativada. Para instruções detalhadas, acesse Ativar a localização do computador no Windows.
A atualização da localização dos computadores ativos poderá ser realizada das seguintes formas:
manualmente, por computador, através do botão Atualizar. Este processo levará alguns instantes para ser concluído. Assim que a tentativa de atualização for concluída, será apresentada uma mensagem de sucesso ou de erro. Sendo uma mensagem de erro, ela conterá o problema ocasionado, possibilitando sua solução antes de uma nova tentativa de atualização.
automaticamente, em todos os computadores, na primeira leitura após o computador ser ligado ou 24 horas após a última leitura realizada, mediante negociação comercial e contratação da funcionalidade.
Movimentações
Apresenta os registros de movimentações entre clientes registradas para o computador.
Para determinar se um novo computador corresponde a um computador já existente, o UUID (identificador único universal) é comparado. Se o dado não coincidir com os registros existentes, um novo computador será cadastrado.
Inventário de Drivers
Apresenta a lista detalhada de todos os drivers instalados no computador. Cada driver contém nome, descrição, versão instalada, data da versão e nome do fabricante.
Softwares
Apresenta a lista detalhada de todos os softwares instalados no computador, caso estejam sendo monitorados.
Essa aba estará visível nas propriedades de todos os computadores gerenciados do parque do provedor, mesmo que um cliente ou computador não tenha o serviço de monitoramento de software habilitado.
Cada software contém as seguintes informações:
Status: indica se o software é permitido (autorizado na organização), proibido (não permitido na organização) ou pendente (sem classificação).
Para alterar o status do software, acesse Alterar status do software.
Software: o nome do software instalado.
Versão: a versão do software instalado.
Fabricante: o nome da empresa responsável pela fabricação do software.
Data de instalação/atualização: a data da última instalação ou atualização do software.
Tipo de licença: o tipo de licença vinculada ao software.
Para vincular ou alterar a licença do software, acesse Vincular licença ao software.
Categoria: a categoria vinculada ao software.
Para vincular ou alterar a categoria do software, acesse Vincular categoria ao software.
Clique no software desejado para abrir suas propriedades.