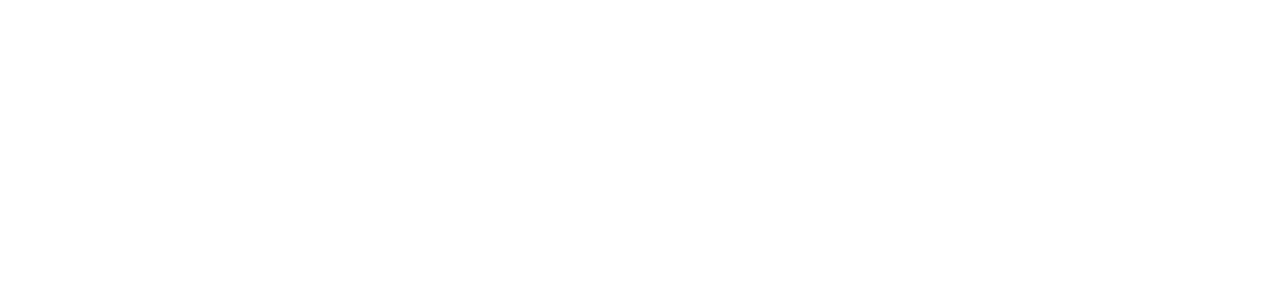Criar fila de impressão
As filas de impressão podem ser criadas de forma individual ou em massa (para o mesmo cliente).
Quem pode usar esta funcionalidade
Usuários com a permissão Administrador ou Administração de filas de impressão
Instruções
Crie o driver para utilização na fila
Acesse o menu Filas de impressão > Filas de impressão
Criar as filas de forma individual
Clique no botão Criar > Criar fila no canto superior direito
Informe os dados:
Cliente | Selecione o cliente desejado. |
Nome | Preencha o nome da fila. No mesmo computador, não podem ser instaladas filas de impressão TCP/IP e USB com o mesmo nome. |
Descrição | Preencha a descrição da fila, se desejar. Esta descrição será exibida nas propriedades da fila no computador do usuário. |
Driver | Selecione o driver criado. O driver deve ser compatível com a impressora que será vinculada a esta fila de impressão. |
Tipo da porta | Selecione a porta correspondente ao tipo de conexão da impressora, se TCP/IP ou USB: |
Filas de impressão TCP/IP: quando a instalação for por computadores e/ou agrupamento de computadores, estas filas serão instaladas em todos os computadores adicionados que estejam conectados à impressora através da rede, conforme o endereço da impressora e o protocolo fornecidos. Quando a instalação for por usuários e/ou agrupamento de usuários, estas filas serão instaladas nos computadores em que o usuário fizer login, devendo esses estarem conectados à impressora através da rede, conforme o endereço da impressora e o protocolo fornecidos. Se a porta TCP/IP for selecionada, preencha as seguintes informações:
| |
Filas de impressão USB: quando a instalação for por computadores e/ou agrupamento de computadores, estas filas serão instaladas em todos os computadores adicionados que serão ou já estiverem conectados à impressora via USB. É possível instalar uma fila USB em vários computadores, mas cada computador suporta apenas uma fila USB por vez. A instalação por usuários e agrupamento de usuários não é possível neste tipo de fila de impressão. Se a porta USB for selecionada, nenhum preenchimento adicional será necessário, considerando que a porta USB será reconhecida automaticamente no momento da instalação da fila de impressão no computador. Para mais detalhes sobre como é realizada a instalação da fila de impressão na impressora, acesse Qual impressora USB é considerada para a instalação da fila de impressão?. | |
Configurar tamanho de papel | Ative essa opção para definir o tamanho padrão do papel utilizado em todas as impressões realizadas por meio da fila. Após ativar, selecione o tamanho desejado no campo que será habilitado abaixo. Se a configuração não for ativada para esta fila de impressão, o controle do tamanho de papel não será realizado pelo NDD Orbix. Requisitos para aplicação
|
Configurar tipo de impressão | Ative essa opção para definir a coloração padrão utilizada em todas as impressões realizadas por meio da fila. Após ativar, selecione o tipo desejado no campo que será habilitado abaixo:
Se a configuração não for ativada para esta fila de impressão, o controle do tipo de impressão não será realizado pelo NDD Orbix. Requisitos para aplicação
|
Configurar modo de impressão | Ative essa opção para definir o modo padrão utilizado em todas as impressões realizadas por meio da fila. Após ativar, selecione o modo desejado no campo que será habilitado abaixo:
Se Duplex for selecionado, será necessário definir o tipo de borda:
Se a configuração não for ativada para esta fila de impressão, o controle do modo de impressão não será realizado pelo NDD Orbix. Requisitos para aplicação
|
Ativar recursos de impressão avançados | Ative essa opção caso deseje habilitar os recursos de impressão avançados fornecidos pelo driver. Estes recursos variam conforme o driver selecionado. |
Remover filas de impressão que não foram criadas pelo Orbix | Ative essa opção para que filas de impressão que não foram criadas pelo portal NDD Orbix, sejam elas já existentes ou futuras, sejam automaticamente removidas dos computadores, conforme o endereço configurado no campo Endereço da impressora. Essa configuração é exclusiva para impressoras conectadas via rede (TCP/IP). Para mais informações sobre essa configuração, acesse Remover filas de impressão que não foram criadas pelo portal. Observação Se essa opção já estiver ativada, há uma regra de remoção criada para todas as filas de impressão desse cliente. |
Clique no botão Salvar para criar a fila de impressão e retornar ao grid, ou no botão Salvar e Abrir para criar a fila de impressão e abrir o seu cadastro
Após a criação da fila de impressão, não é possível editar o tipo de porta. Para realizar este ajuste, será necessário excluir a fila de impressão existente e criar uma nova com o tipo de porta desejado.
Ao excluir uma fila de impressão, os computadores/usuários perderão o vínculo. A fila de impressão ficará com o status de Exclusão pendente até completar a exclusão dos computadores/usuários vinculados a ela. Após 24 horas, se a fila ainda não tiver sido excluída e permaneça com esse status, o botão de Forçar exclusão será habilitado na aba Status de instalação das propriedades, para remoção forçada dos computadores/usuários. Após a remoção de todos os computadores/usuários pendentes, a fila de impressão também será excluída.
Importar filas em massa (CSV)
Clique no botão Criar > Importar arquivo no canto superior direito
Baixe o template do arquivo CSV conforme o protocolo desejado (RAW, LPR ou USB)
Preencha o arquivo CSV, que possui a seguinte estrutura:
Filas TCP/IP - Protocolo RAW:
Name (obrigatório) | Description (opcional) | PortAddress (obrigatório) | DriverId (obrigatório) | RawPortNumber (obrigatório) |
|---|---|---|---|---|
Nome da fila | Descrição da fila | Endereço da fila O vínculo da fila de impressão com a impressora será gerado através do endereço preenchido. | Chave de identificação do driver | Porta da fila |
Filas TCP/IP - Protocolo LPR:
Name (obrigatório) | Description (opcional) | PortAddress (obrigatório) | DriverId (obrigatório) | LprQueueName (obrigatório) |
|---|---|---|---|---|
Nome da fila | Descrição da fila | Endereço da fila O vínculo da fila de impressão com a impressora será gerado através do endereço preenchido. | Chave de identificação do driver | Nome da fila (máximo de 32 caracteres) |
Filas USB:
Name (obrigatório) | Description (opcional) | DriverId (obrigatório) |
|---|---|---|
Nome da fila | Descrição da fila | Chave de identificação do driver |
Dica
Para encontrar a chave de identificação do driver dentro do portal NDD Orbix:
Acesse o menu Filas de impressão > Drivers
Clique no nome do driver que irá utilizar no arquivo para abrir suas propriedades
Clique na aba Cadastro
Copie o código do campo Driver ID
Salve o arquivo CSV
Selecione o cliente que deseja instalar as filas
Selecione ou arraste o arquivo CSV
O tamanho máximo permitido para o arquivo é de 10mb.Clique no botão Aplicar
Informação
Em caso de importação de filas do protocolo LPR, se desejar habilitar a contagem de bytes, realize a edição das filas importadas.
Após a criação da fila de impressão, não é possível editar o tipo de porta. Para realizar este ajuste, será necessário excluir a fila de impressão existente e criar uma nova com o tipo de porta desejado.
Ao excluir uma fila de impressão, os computadores/usuários perderão o vínculo. A fila de impressão ficará com o status de Exclusão pendente até completar a exclusão dos computadores/usuários vinculados a ela. Após 24 horas, se a fila ainda não tiver sido excluída e permaneça com esse status, o botão de Forçar exclusão será habilitado na aba Status de instalação das propriedades, para remoção forçada dos computadores/usuários. Após a remoção de todos os computadores/usuários pendentes, a fila de impressão também será excluída.
Status das filas de impressão
SEM COMPUTADORES | A fila não está instalada em nenhum computador ou usuário. |
INSTALADA | A fila foi instalada com sucesso no(s) computador(es) ou usuário(s). |
ATENÇÃO | A fila possui um ou mais computadores/usuários que requerem atenção. Verifique o status de instalação para avaliar a necessidade de intervenção. |
FALHA | A instalação não foi realizada em todos os computadores/usuários. |
EXCLUSÃO PENDENTE | A fila foi marcada para ser excluída. |