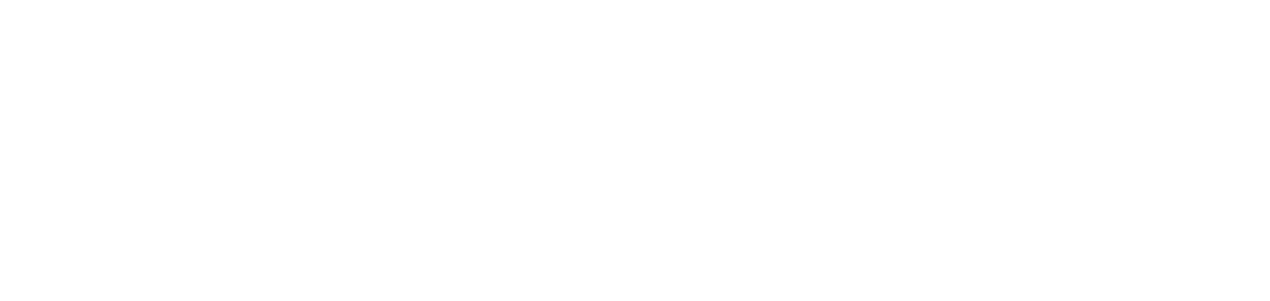Cambiar la comunicación del agente en Linux
Después de instalar el agente DCA and Cloud Connector, el método de comunicación puede ser añadido, cambiado o eliminado.
Si se cambia la dirección o el puerto donde el Gateway Connector está instalado, estas informaciones también deben ser actualizadas en el agente DCA and Cloud Connector para garantizar la continuidad de la comunicación.
Instrucciones
Abra el terminal
Existen varios escenarios de cambio. Identifique su situación actual y el cambio que desea realizar para determinar la acción necesaria.
Situación actual | Cambio deseado | Acción necesaria |
|---|
Comunicación directa | Comunicación por proxy | Ejecute el siguiente comando en el terminal para configurar el proxy:
CODE
sudo ndd-proxy-config
En Insert proxy address, introduzca la dirección IP o el hostname del proxy y pulse Enter En Insert proxy port, introduzca el puerto del proxy y pulse Enter En Use authentication?, introduzca y si desea utilizar la autenticación o n si no lo desea, y pulse Enter Si desea utilizar la autenticación: En Insert proxy user, introduzca el usuario de autenticación del proxy y pulse Enter En Insert proxy password, introduzca la contraseña de autenticación del proxy y pulse Enter
Si no desea utilizar la autenticación, pulse Enter en ambos campos
Ejecute el siguiente comando en el terminal para habilitar el proxy:
CODE
sudo ndd-proxy-config --enable
Ejecute el siguiente comando en el terminal para reiniciar el servicio NDD - DCA and Cloud Connector:
CODE
sudo systemctl restart NDDDCAandCloudConnector
Ejecute el siguiente comando en el terminal para reiniciar el servicio NDD - Printer Monitor:
CODE
sudo systemctl restart NDDPrinterMonitor
|
Comunicación directa | Comunicación por gateway | Ejecute el siguiente comando en el terminal para configurar el gateway:
CODE
sudo ndd-gateway-config
En Insert Gateway Connector host, introduzca la dirección IP o el hostname del ordenador/servidor donde se instaló el Gateway Connector, y pulse Enter En Insert Gateway Connector port, introduzca el puerto del gateway y pulse Enter
El puerto por defecto del gateway es 9635, pero puedes introducir otro puerto si lo deseas. Ejecute el siguiente comando en el terminal para habilitar el gateway:
CODE
sudo ndd-gateway-config --enable
Ejecute el siguiente comando en el terminal para reiniciar el servicio NDD - DCA and Cloud Connector:
CODE
sudo systemctl restart NDDDCAandCloudConnector
Ejecute el siguiente comando en el terminal para reiniciar el servicio NDD - Printer Monitor:
CODE
sudo systemctl restart NDDPrinterMonitor
|
Comunicación por proxy | Comunicación directa | Ejecute el siguiente comando en el terminal para desactivar el proxy:
BASH
sudo ndd-proxy-config --disable
Ejecute el siguiente comando en el terminal para reiniciar el servicio NDD - DCA and Cloud Connector:
CODE
sudo systemctl restart NDDDCAandCloudConnector
Ejecute el siguiente comando en el terminal para reiniciar el servicio NDD - Printer Monitor:
CODE
sudo systemctl restart NDDPrinterMonitor
|
Comunicación por proxy | Comunicación por gateway | Ejecute el siguiente comando en el terminal para desactivar el proxy:
BASH
sudo ndd-proxy-config --disable
Ejecute el siguiente comando en el terminal para configurar el gateway:
CODE
sudo ndd-gateway-config
En Insert Gateway Connector host, introduzca la dirección IP o el hostname del ordenador/servidor donde se instaló el Gateway Connector, y pulse Enter En Insert Gateway Connector port, introduzca el puerto del gateway y pulse Enter
El puerto por defecto del gateway es 9635, pero puedes introducir otro puerto si lo deseas. Ejecute el siguiente comando en el terminal para habilitar el gateway:
CODE
sudo ndd-gateway-config --enable
Ejecute el siguiente comando en el terminal para reiniciar el servicio NDD - DCA and Cloud Connector:
CODE
sudo systemctl restart NDDDCAandCloudConnector
Ejecute el siguiente comando en el terminal para reiniciar el servicio NDD - Printer Monitor:
CODE
sudo systemctl restart NDDPrinterMonitor
|
Comunicación por gateway | Comunicación directa | Ejecute el siguiente comando en el terminal para desactivar el gateway:
BASH
sudo ndd-gateway-config --disable
Ejecute el siguiente comando en el terminal para reiniciar el servicio NDD - DCA and Cloud Connector:
CODE
sudo systemctl restart NDDDCAandCloudConnector
Ejecute el siguiente comando en el terminal para reiniciar el servicio NDD - Printer Monitor:
CODE
sudo systemctl restart NDDPrinterMonitor
|
Comunicación por gateway | Comunicación por proxy | Ejecute el siguiente comando en el terminal para desactivar el gateway:
BASH
sudo ndd-gateway-config --disable
Ejecute el siguiente comando en el terminal para configurar el proxy:
CODE
sudo ndd-proxy-config
En Insert proxy address, introduzca la dirección IP o el hostname del proxy y pulse Enter En Insert proxy port, introduzca el puerto del proxy y pulse Enter En Use authentication?, introduzca y si desea utilizar la autenticación o n si no lo desea, y pulse Enter Si desea utilizar la autenticación: En Insert proxy user, introduzca el usuario de autenticación del proxy y pulse Enter En Insert proxy password, introduzca la contraseña de autenticación del proxy y pulse Enter
Si no desea utilizar la autenticación, pulse Enter en ambos campos
Ejecute el siguiente comando en el terminal para habilitar el proxy:
CODE
sudo ndd-proxy-config --enable
Ejecute el siguiente comando en el terminal para reiniciar el servicio NDD - DCA and Cloud Connector:
CODE
sudo systemctl restart NDDDCAandCloudConnector
Ejecute el siguiente comando en el terminal para reiniciar el servicio NDD - Printer Monitor:
CODE
sudo systemctl restart NDDPrinterMonitor
|