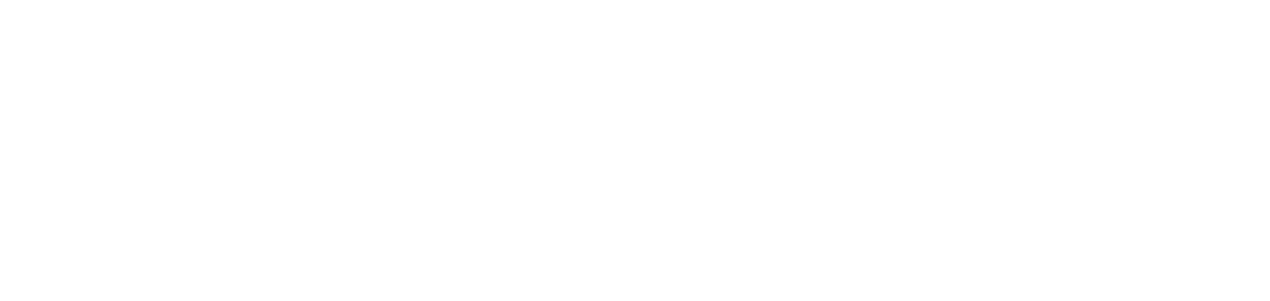Stop monitoring or return to monitoring printers
When you stop monitoring a printer that is being monitored, alerts will no longer be generated about its meter status. Thus, the system will not alert the user when the printer is Offline. This is useful so that alerts are not displayed for printers that don't need to be fully monitored, such as backup printers.
When you resume monitoring a printer that is not being monitored, it will resume generating alerts about its meter status.
Instructions
Who can use this feature
Users with the Admin or Printer settings management permissions
Go to Settings > Monitoring
Locate the Reasons for not monitoring option
Click on the + Create button
Enter the name of the reason to be assigned when the printer is no longer monitored
Click the Save button
Repeat the action as many times as necessary until you have registered all the desired reasons
You can enter up to 50 reasons.
There are two ways to stop monitoring or return to monitoring a printer:
Who can use this feature
Users with the Admin or Enable or disable monitoring permissions
1st way
In the printer grid:
Go to the Monitoring > Printers menu
Select the desired printers
Click the Monitor button if you want to resume monitoring the unmonitored printers, or Not monitor if you want to stop monitoring the monitored printers
When the Not monitor option is selected, enter the reason for not monitoring the printer (select one of the reasons already entered or enter a new reason) and click the Save button to confirm the action.
When the Monitor option is selected, click the Confirm button in the message box to confirm the action.
2nd way
In the printer register:
Go to the Monitoring > Printers menu
Click on the name of the desired printer to open its properties
Click on the Services and Monitoring tab
Check the desired option, whether the printer will be Monitored or Not monitored
When the Not monitored option is checked, enter the reason for not monitoring the printer (select one of the reasons already entered or enter a new reason).
Click the Save button to confirm the action